マウス、トラックボールはロジクール製が気に入ってます
ロジクールのトラックボールを使うようになってからですが、最近ロジクール関係の記事が増える方向になっています。やっぱり使ってみて良いと思ったモノは人にも勧めてあげたいですからね。
職場ではつい最近までコード式のマウスを強制していました。コードレスマウスの使用を認めていなかったのです。現場の要望は「コードが絡まって不便」、「書類作業の時にマウスとキーボードを片付けたい」などの要望がありました。つまりコードレスのマウスとキーボードを支給して欲しい言うリクエストです。
管理者の説得は面倒でしたが、コードレスのインターフェースデバイスについて仕組みから説明して説得し「コードレスマウス」を試験的に許可してもらいました。数台購入して数人に配布したところ、机の上がスッキリして書類を置いて仕事しやすくなったと好評です。そしてそれを見た他の人からも「俺もコードレスにしてよ」と、コードレスマウスの希望が増えてきたので、その様子を管理者に報告して、Logicoolマウスを備品でまとめて購入して貰うことになりました。
コードレスマウスとしては安価なM185なのですが、普通に業務に使う分には悪くない評判です。サイズ的にもコンパクト方向ですが小さすぎなくてバランスがよいと思います。
以前、PC管理責任者がまとめて購入していた某社の「有線マウス」は左ボタンがすぐダメになってしまうと現場から不評だったので、コードレスマウスを選ぶ際には耐久性についてちょっと慎重になりました。結果ロジクールマウスは全然問題なしです。何しろ3年保証が付いていますからね。
しかしM185はシンプル機能の標準的なマウスなので、多機能(多ボタン)マウスに慣れている人は自前で(自費で買って)職場に持ってきているみたいです。そういう私も腱鞘炎が辛いので自前で買ったM570を持ち込んで使っています。個人的にはコードレスマウス、トラックボールが気に入っています。
NANOレシーバー(ナノレシーバー)
さて、話を本題に軌道修正してM185とセットになっている「ナノレシーバー」の話です。

もちろん販売されているものを買ってそのまま使うには何も難しいことは無いです。マウスとナノレシーバーのペアリングが行われたものを同一パッケージに入れて販売されているので、USBポートにナノレシーバーを差し込み、マウスの電池を入れてスイッチをONすればPCが自動的に認識して使用可能になります。
ナノレシーバーはマウスやキーボードと1対1で使用する専用レシーバーです。Unifyingの様に複数デバイスを同時に1つのレシーバーで使用することは出来ません。工場出荷時にペアリングが行われた状態でセットでパッキングされ製品として販売されています。

しかし、今回は会社でまとめて購入して使っているので、ちょっとしたトラブルの発生です。年度替わりに人員配置の変更とともに、PC機器の移動をドタバタやっていてナノレシーバーとマウスの組み合わせが入れ違って訳が分からなくなってしまったらしいのです。つまりナノレシーバーとマウスのペアが成立しなくなってしまったらしいのです。異動先に自分で持っていった人もいるのでペアが成立しなくなった状態で配備されてしまったとか。
ナノレシーバー設定ツールの入手
この場合、「もう使えない!」というのでは困ります。何か方法があるはずだと思って調べてみたら、UnifyingやBluetooth方式では無いコードレスマウスのペアリング用ツールが本家Logitecで配布されていました。これでナノレシーバーの再ペアリングが出来ます。
ツールの配布は下記に移動されたみたいですが、対応OSを選択してダウンロードできます。
念の為私的にバックアップしておきます。
Software Version: 2.30.9
Last Update: 2018-06-05
OS: Windows 8, Windows 7, Windows 10, Windows 11
File Size: 1.1 MB
Logitech Connection Utilityでペアリングやり直し
Logitech Connection Utility(ロジテック・コネクト・ユーティリティー)というアプリが今回の目的を達成する為に必要なアプリです。「Logicool 接続ユーティリティ」とも呼ばれている様です。
ロジクール(Logicool)は本家Logitechの日本法人なので、Logitech Connection Utilityはロジクール製品純正の設定ツールです。(日本には別会社のロジテックという商標が存在しているからロジクール名で出しているという事情があるらしいです)
インストールが不要な単体のアプリなので、実行して画面表示に従えば簡単にペアリングのやり直しが出来ます。PC管理者はメンテナンスツールとしてUSBメモリーに保存しておくことをオススメします。いつ提供されなくなるかもわかりませんのでね。
ペアリングが成功するまでマウスが使えないので、ノートパソコン等の場合はタッチパッド、デスクトップPCの場合は他のマウス(有線マウスが理想)で操作する必要があります。
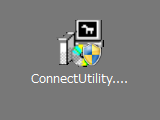
ロジクール・コネクトユーティリティー
蛇足ながらペアリング設定をしたいナノレシーバーを当然「1つだけ」USBポートに挿します。もし他のレシーバーを併用している場合はUSBポートから外しておかないと訳がわからなくなるのでここは重要なポイントです。つまらないトラブルに遭遇しないためにも、他のレシーバーは取り外して置きましょう。
Logitech Connection Utilityを起動すると日本語名で「再接続ソフトウェア」と記されています。まさに狙い通りです。
NANOレシーバーのペアリング手順
まずアプリ(Logitech Connection Utility)を起動します。
後は表示されるメッセージにしたがって操作するだけですが一応画面キャプチャを貼り付けておきます。
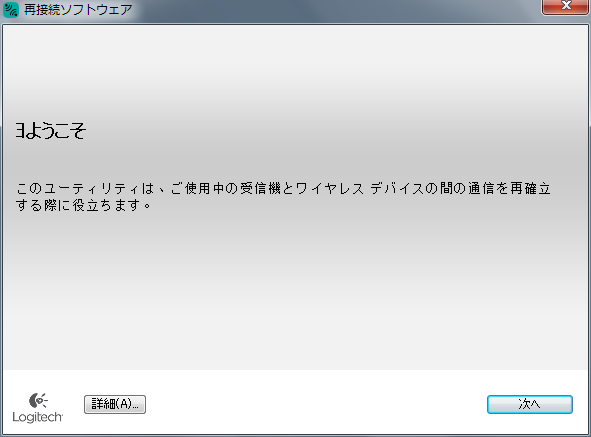
使い方は簡単です。メッセージをちゃんと読めば何も難しくありませんね。
まず、マウスの電源をOFFにしておきます。レシーバー側が待機状態となります。
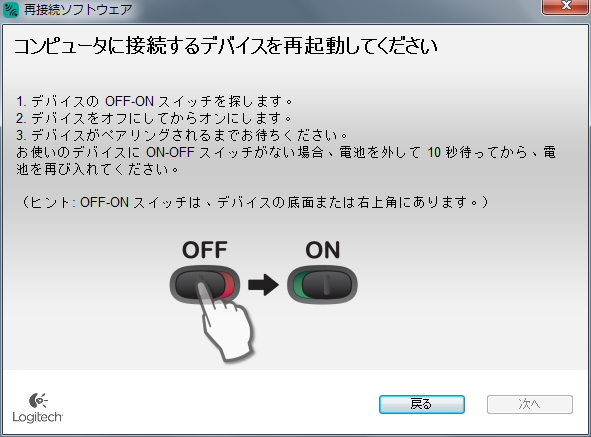
ここでマウスの電源スイッチをOFFからONにします。どうやらロジクールのマウスやキーボードは電源をONした直後に特殊な電波を発してイニシャライズ(初期設定)をしている様です。
少し待つと画面が下の様に変わりマウスやキーボードが動作する様になります。
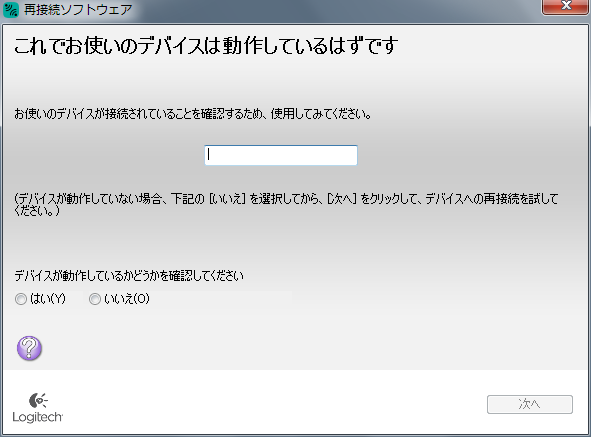
適当に操作を行ってみて、コードレスマウスやコードレスキーボードが正しく動作するか確認します。
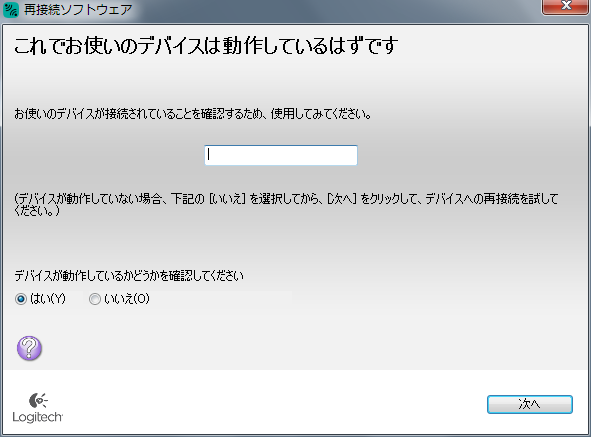
動作しているのであれは、「はい」を選びます。「次へ」ボタンが有効になります。
以上でペアリングのやり直しは完了です。
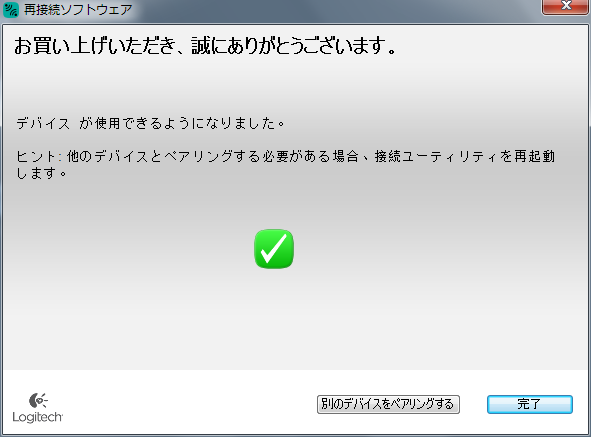
簡単な設定ユーティリティー(アプリ)ですが、このアプリが無いとペアリングが崩れたナノレシーバーがジャンクに成り下がってしまう所でした。
ナノレシーバーは廉価版の位置付けなのであまり需要は無いと思いますが、私としてはこういう情報は覚えておきたいので備忘録にと考えて記事にしておきます。誰かの役に立てば幸いです。
Unifyingでも使用できる(コードレスマウス&キーボード)
余談ながらM185マウスにはナノレシーバーがセットになっていますが、実はUnifyingにも対応しているので、Unifyingレシーバーがあればキーボードと一対にして複数デバイスでも使用できます。
Unifyingは1つのレシーバーに対して複数デバイスをペアリング出来るので、コードレスキーボード+マウス+トラックボールという構成でも使用可能です。ですからUnifying対応のコードレスキーボード等を後から買った場合、そのUnifyingレシーバーに割り当ててやればUSBポートを節約出来ます。(SetPointというアプリを使用します)
私はこれが便利でUnifyingが気に入っており複数デバイスを併用しています。
Unifyingやナノレシーバーを使っている立場として言うと、ビジネス用途や一般用途では問題ないレベルの体感不可能な遅延がある様です。ゲームをしない私としては全く遅延があるとは感じませんし使っていて気になった事もありません。
ロジクールマウスやトラックボール、Unifyingについての記事も記してあるので、調べている人は参考にして下さい。ロジクール製品は保証期間が長いのも嬉しいですね。一度3年保証期間中に壊れてしまって無償で新品を送料も向こう負担で送ってもらったことがあります。
比較の為にお話しすると、ELECOMのキーボードが保証期間内に壊れたことがありますが、故障品を送る送料はこちら負担ですし、その間デバイスが無いことになるのでサポート面ではロジクールが断然ユーザー視点でお勧めです。




コメント
ワイヤレスマウスをUnifyingレシーバーにつないだら、元のレシーバーにつなげられなくて困っていました。
この記事のおかげで助かりました。
どうもありがとうございました。
コメントありがとうございます。
記事がお役に立った様で、需要が有るか無いかわからないけど記しておいた意味があったんだと嬉しく思います。