GIMPはデジカメデータを開く際EXIF情報を照会している
知人から、カメラ撮影データ(JPEG)の色補正をするアプリの相談を受けて幾つかのフリーウェアを試してもらいました。結果、使い勝手に合っているGIMPが選ばれました。インストールしてあげGIMP2.10を使える様に環境設定してあげました。
色補正の際にプレビューが見やすく色やコントラストの調整がやりやすいというのが、知人がGIMPを選んだ理由でした。不要な操作は行わないそうなので「GIMPは多機能なので操作が複雑になるかな?」という私の心配は、あまり気にする必要が無かったみたいです。
ところが数日後またヘルプの連絡がありました。
カメラ撮影データをGIMPで開く際、今まで出なかったダイアログが突然出てきたそうで訳が分からなくなったと相談を受けました。状況をヒアリングしてみると、デジカメ撮影データをPCに取り込んだ後で、Windows上で左右に90度回転させたり、180度回転させたりした後、GIMPで開いて編集しようとしたみたいです。その時に元画像を開くか、変更後を開くかというGIMPのダイアログが出て来たらしいです。
その時、深く考えずに、同じ問いかけをしない様にレ点を入れて、「元画像を開く」という方を選択したらしいのですが、期待していた動作と逆だったそうです。本人は画像の向きをWindowsのプレビュー(フォト)で調整した後(回転後の画像)をGIMPで開いて色調整をしたかったそうです。
せっかく向きを揃えてからGIMPで色調整をしようとしたのに、「同じ問いかけをしない」にレ点を入れてしまったため、GIMPが確認のダイアログを表示してくれないので何とかして欲しいというのが相談の内容でした。
Exifに回転情報が記録されるのか?確認してみた
ヒアリングして状況はわかったので検証してみます。
スマートフォンのカメラで撮影した画像をWindows PCに取り込んで、ファイルをコピーして2つにし片方を90度回転させてみました。この状態でExif情報を確認してみます。ExifのRAWデータを確認出来るツールがちょっと手元に無いので、普段画像ビューアーとして使っているNeeViewを使って確認しました。
元画像は「向き」が「標準」になっている
スマホで撮影した元画像は、向きが「標準」になっていることが確認できました。Windowsのエクスプローラで向きを90度右回転させたものと比較してみようと思います。

回転画像は「向き」が「90°回転」になっている
次に、エクスプローラーで右クリックして「右に回転」させたものは、向きが「90°回転」になっていることが確認できました。やはり相談者の言うとおり、Windows上で画像を回転させたという情報がEXIFに記録される様です。これでGIMPが画像ファイルを開く際に、回転させた画像を識別出来る理由がわかりました。
元画像を開くか?回転させた画像を開くか?の問いかけはこのExif情報で判断してGIMPが動作している様です。
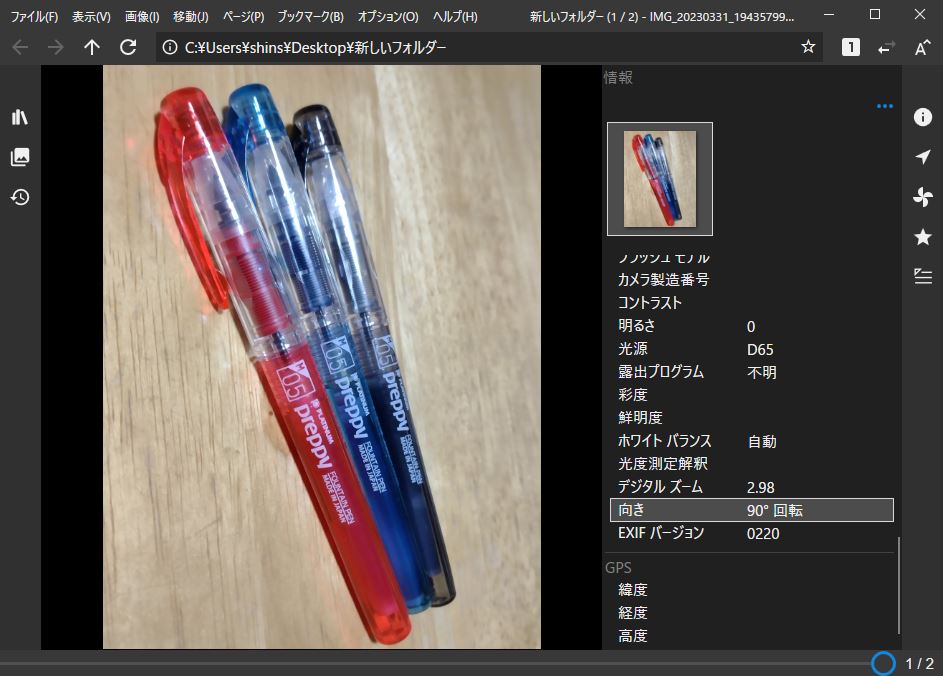
ダイアログ系の設定に画像を開く際の回転に関する項目なし
GIMPの「編集」-「設定」から「ダイアログのデフォルト設定」をみつけてここにリセットボタンがありそうだなと狙いをつけたのですが、画像を開く時のEXIFデータとの食い違いによる画像回転の確認ダイアログはありませんでした。
しかし、確かに別のアプリ(相談者が使ったのはWindowsのビューアーらしい)で回転させたものを、GIMPで開いた時には画像を回転せるか?オリジナル画像を開くか?の確認が表示されたそうです。なんとなく私も覚えがある様な気がしますし、そういう機能があっても納得できます。
そしてそれらの動作を再び確認させない、というレ点を入れられたというのであれば、設定に関するファイルやレジストリ等に記録されているはずなのです。GIMPに関してはマルチプラットフォーム(Windows、MacOS、Linux)で使用できるので、Windowsに特化したレジストリはまずないだろうと考えると、状態を記憶しているコンフィグファイルがどこかにあると考えました。
GIMPが訴えるダイアログ
回転させた画像をGIMPで開こうとすると、「この画像にはExifのOrientationメタデータが含まれています。画像を回転させますか?
というダイアログが表示されました。なるほどコレの事を相談者は言ってるんだな。
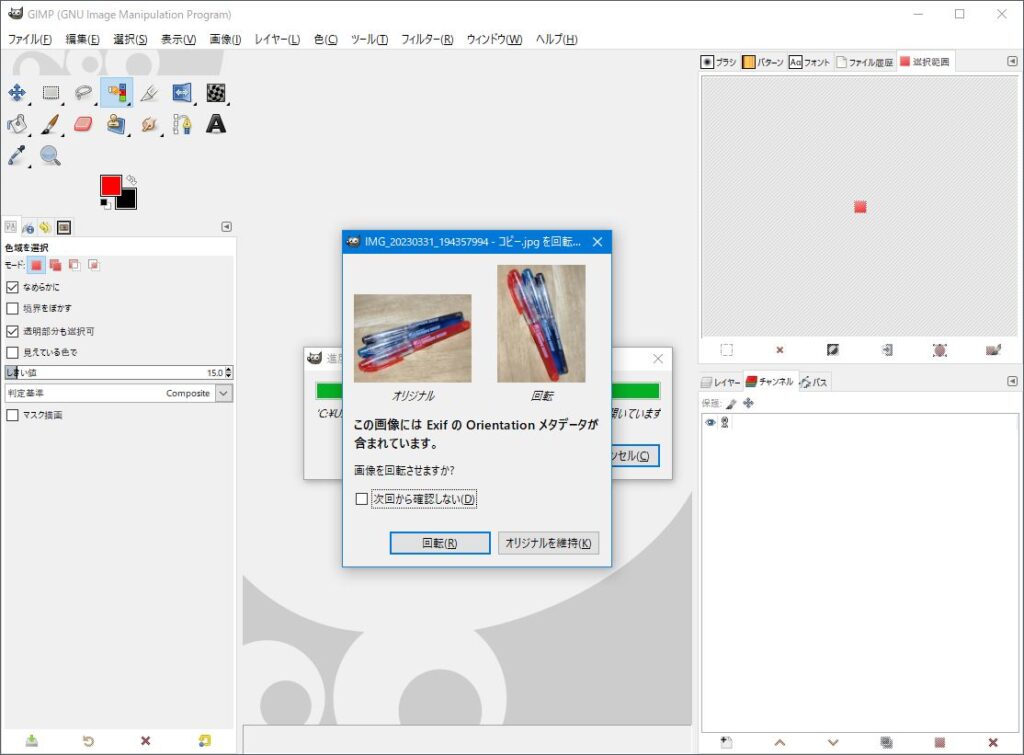
ここで、「次回から確認しない(D)」にレ点を入れると、二度と確認して来ないという仕組みだとわかります。
実際にレ点を入れて試してみたところ、同じ操作を繰り返してみてもダイアログが表示されなくなったので、相談者の言う通りの症状が確認できました。この動作であればGIMPの設定ファイル等どこかに記憶されているはずです。
こういう問題の解決方法は、大抵の場合、誰かが既に遭遇していて質問をしているものです。それらしいキーワードで検索してみると、教えてgooで見つけることが出来ました。
GIMP EXIFデータに従った画像ファイルの開き方を変更したいです。
質問に対する回答を参考にするとGIMPの設定ファイルの中に、「parasiterc」という名前のファイルがあるハズだということが分かりました。上記の質問者はMacOS環境でGIMPを使用しているそうなので、「parasiterc」ファイルが保存されているフォルダ(パス)はWindowsに読み替えなくてはなりません。しかしほどなくして見つけることが出来ました。
設定ファイル(parasiterc)の在処を突き止めた
Windowsの場合のparasitercの位置
Windows環境の場合は、隠しフォルダAppDataに置かれている場合が多いです。すぐに見つけることが出来ました。
%appdata%\GIMP\2.10
実際のフォルダは、C:\Users\sasapurin\AppData\Roaming\GIMP\2.10という感じになる。
Linuxの場合のparasitercの位置(参考)
linuxの場合はコマンドで探した方が手っ取り早いと思っています。linuxの場合もWindowsと同様にユーザーディレクトリ配下に置かれる場合が多いので、/home/username 配下をfindコマンドで検索することにします。パイプ(|)で繋いでgrepでparasitercというファイル名を抽出します。他にもコマンドの例はありますが私(aoipuchu)はファイル探しの場合この手法を使うことが多いです。
aoipuchu@letsnote-lmde:~$ find /home/aoipuchu/ | grep parasiterc
/home/aoipuchu/.config/GIMP/2.10/parasiterc
/home/aoipuchu/.config/GIMP/3.0/parasiterc私は現在GIMP3.0を使っているので、バージョンアップ前のGIMP 2.10のフォルダもあります。該当するバージョンの方を修正すれば目的は達成できます。
parasitercファイルを修正する(素のGIMPで検証し比較)
GIMPをインストールしたての環境で、parasiterc(パラサイト・アールシー)ファイルをメモ帳等で開いてみました。この段階では#から始まるコメントアウトと思われる記述のみです。この状態をデフォルトとして認識しておきます。
次に同様の操作で画像を回転させた後、GIMPで開く際に「次回から確認しない」にレ点を入れて実行するとparasitercの内容は下記の様になりました。
# GIMP parasiterc
テキストエディタ(メモ帳など)で開いてファイルの内容を空っぽにしても大丈夫そうですね
#
# This file will be entirely rewritten each time you exit.
(parasite “gimp-metadata-exif-rotate(image/jpeg)” 1 2 “no”)
# end of parasiterc
以上の検証で対処方法がわかった
デフォルトでは具体的な設定は記述されていないので、再びダイアログを表示して欲しいならば、このファイルの中身の該当行を削除してやれば良いんだろうなと想像できます。
(parasite "gimp-metadata-exif-rotate(image/jpeg)" 1 2 "no")Code language: JavaScript (javascript)- 該当行を消してファイルを上書き保存すれば再びダイアログが表示されると考えてやってみることにしました。
- もしくは「parasiterc」というファイル自体をリネームして、parasitercファイルが存在しない状態にしてからGIMPを再起動すれば、自動的に生成してくれるだろうとも想像しました。
2つの方法を試してみたところ、いずれの方法でも成功で、再び回転させたデジカメデータを開くと、「オリジナルを開くか?変更済を開くか?」というダイアログが表示される様になりました。
知人にはこの状態に戻してから再び操作をしてもらい、今度はダイアログの問いかけの意味について納得して貰った上で、レ点をつけて変更後(回転後)の画像の方を取り込むという操作をして目的を果たしました。
繰り返しになりますが、知人の求めている作業の手順としては
この手順で作業をしたいというので、今後は期待している通りの手順で作業出来る様になったと説明をして納得して貰いました。
最後に
自分ではこういうダイアログが表示されても、日頃深く意識することなくパスしている手順なのですが、知人は引っかかった(躓いた)みたいなので、ちょっと勉強になったというか、掘り下げて調べる機会をもらったという感じでした。
GIMPのダイアログに問題あり
一つGIMPのバグというかUI的に適切でないと思われる点に気づきました。私には理解出来ない感覚なのですが、(GIMPに限らず)PCのソフトを作った人の感覚が、必ずしもユーザーに通じているかというとそうでは無いということを再認識しました。

上図のダイアログを見て違和感に気づいたでしょうか?
GIMPのこのダイアログに不備というか、直感的な操作を混乱させる要素があります。修正して欲しいですね。
具体的には、サムネイル画像ではオリジナルが左側にありますが、オリジナルに該当するボタンは右側が「オリジナルを維持」となっており画像とボタンの左右の配置が逆になっています。これはユーザーを混乱させる良くないUIの例です。
私がソフトウェアのUIを作成するならこの並びはあり得ないです。こういうところにもアプリの作成者のセンス?や配慮が現れると思うのです。そういう小さな配慮の集まりで、使いやすいアプリと、使いにくいアプリとに分かれます。アプリケーション開発は直感的に扱えるべきでありこういう細かい箇所の改善に務めるべきでしょう。些細なことで躓く人が今後出ない様にGIMPに改善要望を出そうかなと思います。
でもおそらく英語でやりとりしなきゃいけないですよね・・ちょっと面倒だな。






コメント