Linux Mint Debian Edition 6を日常的に使っています。このデスクトップOSはとても快適なので最近はWindowsパソコンを起動することはめったになくて、もっぱらLMDE6を使っています。自宅用途であれば、ほとんどLMDE6で事足りてしまいます。私はゲームはしませんし、たまにしか動画編集もしなくなりましたのでWindowsでなくてはならない理由が減りました。
ところが、画面解像度が低い別のノートパソコンでもLMDE6を使用することになったので、使い勝手を工夫したくなりました。
コンパクトなPCなので画面も小さく解像度が低いので画面が狭いのです。画面に表示しておく要素を厳選する必要がある感じです。日常的にワークスペース・スイッチャーを使って仮想ディスプレイを切り替えて活用していますが、大抵の場合ワークスペースは2つあれば大体事足りるんですよね。デフォルトの4つも要らない。
ここで言うワークスペースとは、一般的に仮想デスクトップとも呼ばれます。最近のOSにはこの仮想デスクトップ機能が実装されているので、複数ディスプレイを接続しなくても仮想的にデスクトップを切り替えることで、マルチディスプレイの様に使用することができます。
私の場合は、メイン(1)のワークスペースはWebブラウジングなどをします。そしてサブ(2)のワークスペースでは時間のかかる自動処理等を走らせておきます。頃合いをみてワークスペースをサブに切り替えて状態を確認して、またメインに戻ってくるという使い方です。
ワークスペースの使い方はもちろん人それぞれで、文書作成用とか、情報収集用とかでワークスペースを使い分けると思考を切り替えられて便利です。Windowsでも標準装備の機能ですね。
仕事の場面では、急に割り込んできた仕事は別のワークスペースで処理する様にすれば、今現在作業途中の状態をそのまま保持しておけます。ワークスペースを切り替えられない場合はウィンドウを最小化しておくという手もありますが、ワークスペース機能が使えるなら活用した方がスマートで効率が良いです。OSの安定性が信頼できるレベルに達したから実現する手法ですけどね。(固まってOSが落ちたら作業中の状態を失うので大変です)
ワークスペーススイッチャーの数設定はどこ?
さてデフォルトの状態のLMDE6にはワークスペース・スイッチャーが表示されていないため、アプレットから追加する必要があります。Cinnamonデスクトップではワークスペースを切り替えることが出来ますから活用することにします。
すると4つのワークスペースが表示されるようになります。今まではこれでなんら疑問もなく使用していたのですが、画面が狭い場合は不要なものを削るしかありません。
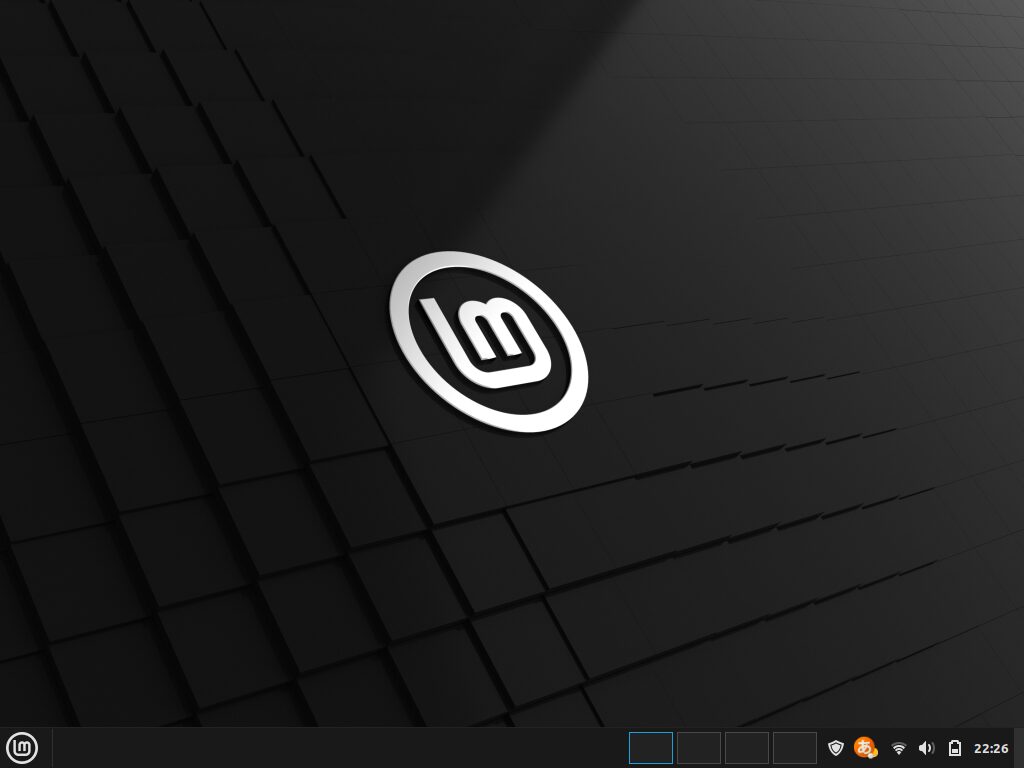
アプレットを配置する際にワークスペース数を設定できないものか?と確認してみたのですが数は設定できません。Mintメニューからアプレットの設定に入ってみたものの数は設定できない様です。
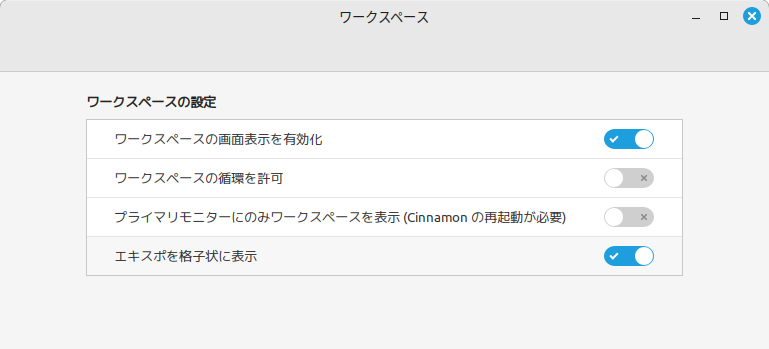
さてどうしたものか?4つも要らないんだけどな。
ワークスペース・スイッチャーを右クリック
答えは簡単でした。ワークスペース・スイッチャーを右クリックするとコンテキストメニューが表示されます。そこから不要なワークスペースを削除することで数を減らすことができました。もちろん必要に応じてワークスペースを新たに増やすこともできました。
こんな簡単なところに答えがあったので見落としてしました。普段、ワークスペースは2つか3つあれば事足りますし、解像度が高い画面を使っているとタスクバーが横長なのでデフォルトの4つでも邪魔にならなくて見落としていました。
画面が狭いパソコンを使ってはじめてこの手の不便に気づいて、ワークスペース・スイッチャーの機能を調整する方法を探す必要性に迫られたのです。
キーボードショートカットからもアクセス可能
「Ctrl」+「Alt」+「←」または「Ctrl」+「Alt」+「→」でワークスペースを隣に移動できます。スマートフォンで横にすワイプするようなイメージです。瞬間的に隣のワークスペースに切り替わるので気分が良いです。
もう一つの方法として、キーボードショートカット「CTRL」+「ALT」+「↑」か「CTRL」+「ALT」+「↓」からもワークスペースを切り替えることができます。LMDEのデスクトップはCinnamonですが、上下キーどちらでも同じ挙動をします。
画面全体に引き伸ばされてワークスペースが表示されるので、ワークスペース数が多い場合はこちらの方がどのワークスペースに切り替えれば良いか目視出来るのでアクセスしやすいかも知れません。削除ボタン(×)をクリックすれば不要なワークスペースを減らせます。
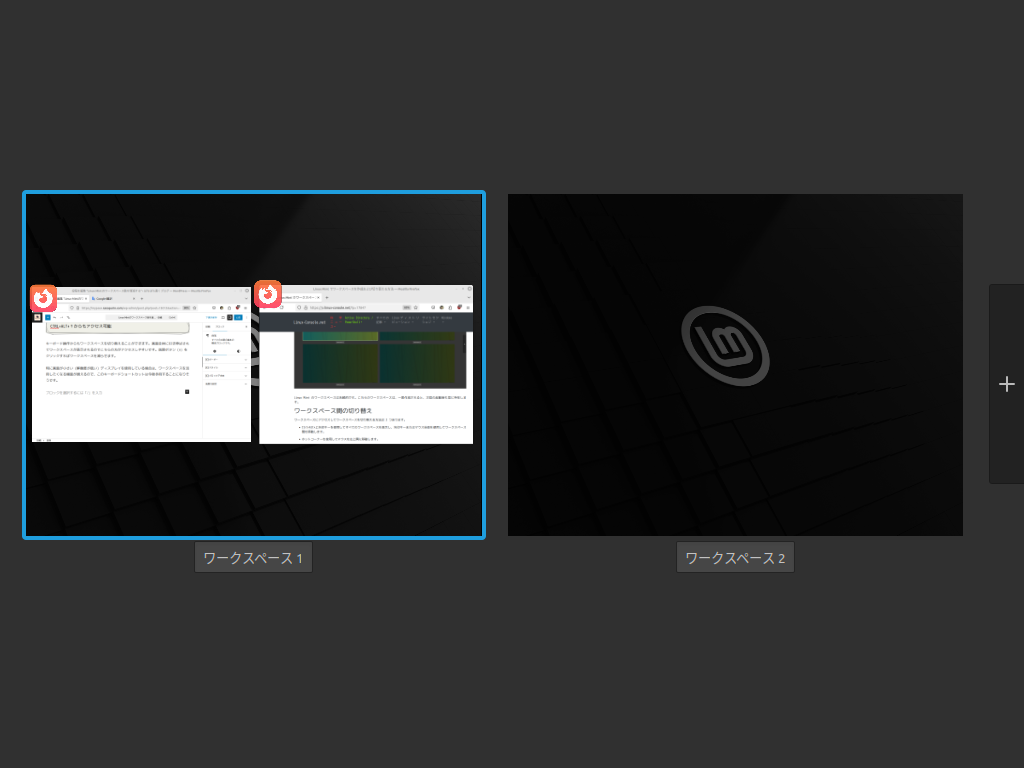
特に画面が小さい(解像度が低い)ディスプレイを使用している場合は、ワークスペースを活用したくなる場面が増えるので、このキーボードショートカット「CTRL」+「ALT」+「↑」は今後多用することになりそうです。
ホットコーナーからもアクセス可能
キーボードショートカットが面倒な人(マウス操作がメインの人)は、ホットコーナーから呼び出すこともできるので設定すると良いかも知れません。私はホットコーナーは左上にしました。下図の場合はポインタを画面左上に持っていき「50ミリ秒」待つとワークスペースが表示されるので任意のワークスペースに切り替えるという設定です。
カスタマイズ出来るので各自使いやすい方法に設定するのが理想です。「実行までの待ち時間」がデフォルトの「50ミリ秒」だと反応が速過ぎるので、もっと数値を大きくした方がマウスポインタがコーナーにさしかかった時の意図しない反応を防げます。私は一呼吸待つ位が理想なので「600ミリ秒」辺りにしています。
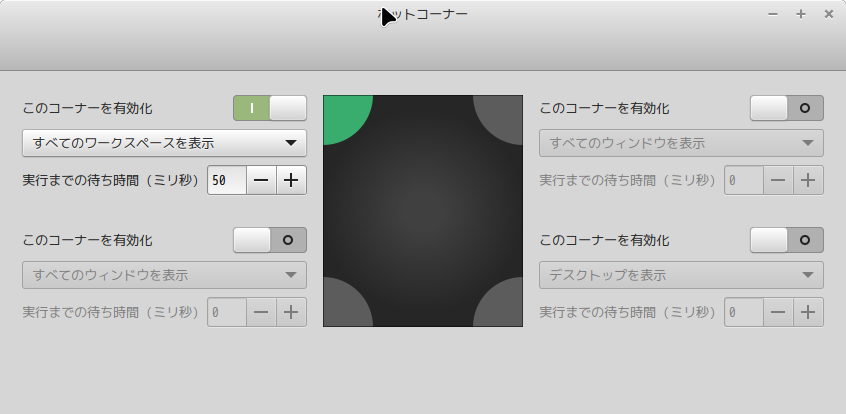
これでタスクバーに表示されるワークスペースが2つに減らせました。キーボードショートカットでも、マウスによるホットコーナーでも、使いやすい方法で切り替えが出来て楽ちんです。
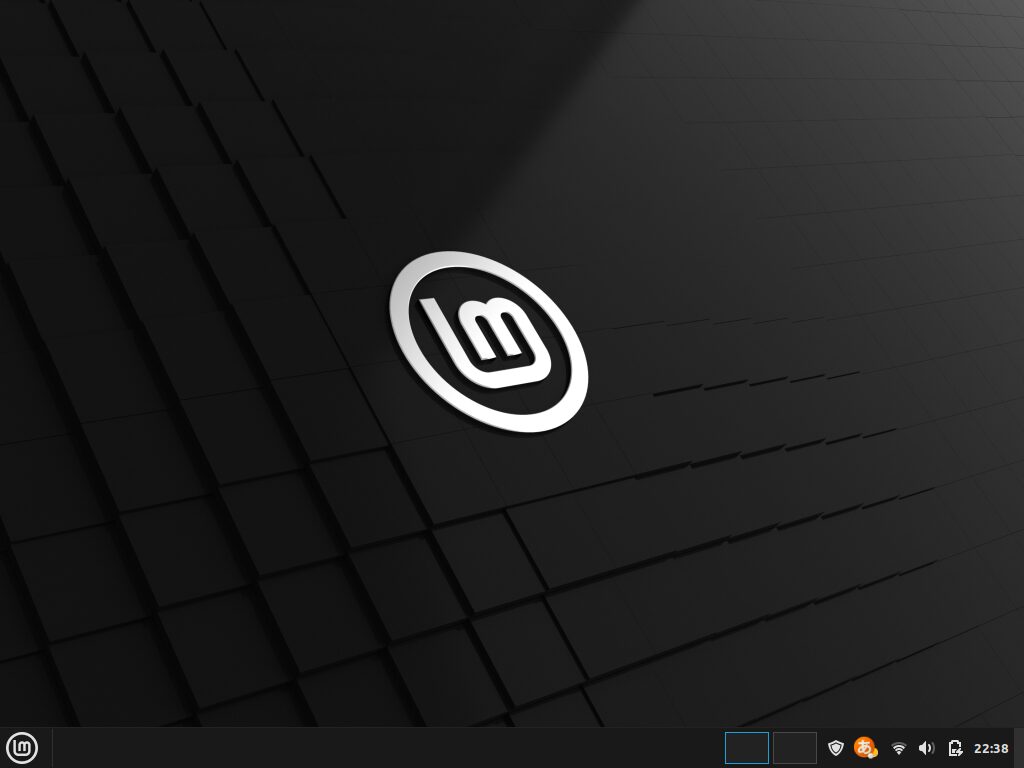
おまけ(Cinnamonの便利なキーボードショートカット)
せっかくワークスペーススイッチャーを活用できる様になったので、キーボードショートカットでウィンドウ操作も便利に操作出来るように学習しました。キーボードショートカットによる操作は、モバイル用途で使えば使うほど慣れてくるので便利になります。
使っているキーボードにもよりますが、基本的にWindowsパソコンを使っている場合は、「Super」は「Windowsキー」と読み替えることになると思います。
マウスやトラックボールを使っている場合はさほど便利と感じませんが、ノートパソコンでタッチパッド操作になるとキーボードから手を話さずに操作出来るのでとても早くて便利です。
ウィンドウサイズの変更(下半分、通常サイズ、上半分、最大化、四隅に吸着)
「Super」+「↑」と「Super」+「↓」で段階的に最大化することが出来ます。細かいことは書かなくても感覚的に「Super」キーを押しながら上下キーを操作してみると、なるほどと理解できると思います。
更に言うと、「Super」+「←」と「Super」+「→」で段階的に左右半分にすることも出来ます。更にここで「Super」+「↑」と「Super」+「↓」キー操作を加えると、画面を1/4に分割配置することも出来ます。
言葉で説明するのが難しいですが、ターミナルなど適当なウィンドウを4つ起動して、上記4つのキーボードショートカットを試してみて下さい。ウィンドウをキッチリと4分割した状態で整列させられます。ディスプレイの四隅に吸着させるイメージです。
ウィンドウを広げたい場合は横幅を最大にしたり、高さを最大にしたり、最大化したりと自由自在です。揃えるためにマウス操作でウィンドウサイズを調整するのが馬鹿らしくなってしまいます。コレは外像度の高いディスプレイでこそ活躍すると思います。
ウィンドウ切り替え(前面に出す)
「Alt」+「Tab」で前面に出すウィンドウを切り替えられます。複数のウィンドウを開いている場合で、背面に隠れたウィンドウを前面に出す操作として使用頻度は高いと思います。個人的にはよく使用するキーボードショートカットです。
画面ロック(ログアウトではない)
離席する時など、即座に画面ロックをかけたい場合があります。個人的には以前就業していた職場での決まりだったという事もあり、離席するときはロックをかけるクセがついているので、自宅以外ではだいたい(今の職場でも)画面ロックはかけてから離席しています。
Cinnamonデスクトップでは、「CTRL」+「ALT」+「L」とするとすぐにロックをかけられます。
ウィンドウを最小化しておくのもクセですね。就業中は必ずやっていた習慣なので癖になっています。でも自宅ではいちいちロックをかけることは無いので意識の問題なのかも知れません。
Cinnamonデスクトップは操作性よく仕上げられている
LMDE6はとても快適に動作するし、細部にも配慮されているので使いやすいです。Cinnamonデスクトップは見た目も落ち着いているし、機能的にも十分なので慣れると作業もはかどります。Let’s noteとの相性が良いのかわかりませんが、Cinnamonデスクトップは不具合が起きなくて快適です。
おまけで紹介したウィンドウ操作も覚えて、手グセで無意識に操作出来るまで慣れてしまえば、後ろで画面を見た人は何が起きているんだ?と思うような画面の動きをするので反応が面白いです。
Windowsに比べるとサクサク動作するので、少し古めのパソコンでも十分実用レベルで動作してくれます。是非とも活用したい操作です。また一つLinux Mintのお気に入りポイントを見つけてしまいました。




コメント