ExcelやWordで印鑑を押したいニーズは結構ある
先日、職場でWordで作成された様式の文書に、押印をする方法を教えて欲しいと声をかけられて教えてあげたところ、手順を覚えたらどんどん作れるとわかって貰えました。
その人の業務上、形式上色々な人の押印をした形式にして書類を作らなくてはならないそうで、「形式ってのは無駄だよね・・けどそういう決まりだから」と言いながら必要な承認者の名前の印鑑画像を次々と作成しました。
「ありがとう、一回作っておけば早いわ♪」と大変重宝がられたので、教えてあげて良かったと思ったのですが、こういうの意外と知らない人がいるんだなと気づいたので私なりの手抜きでもそれっぽいパソコン印鑑を紹介しておきます。
ちなみにExcelの場合は有名なアドイン「Excel電子印鑑」があるのでこれで手軽に済ませてしまっている場合が多い様です。Excelではこの方法が使えますがWordでこの方法が使えないので、私のところに相談が来たというわけです。
ただ、これではいかにもPCで作った形式上のハンコで素っ気ないフォント書体なので、少し遊び心があったら楽しいんじゃないかなと思う次第です。オリジナルのはちょっと凝ったハンコにしても良いのでは?と思います。
こういう感じのイメージで仕上げたい
仕上がりイメージはこんな感じ。印鑑を押すところの「印」に重なって赤い認め印を押した様にしたい。白背景が抜けた透過画像を作ることにします。
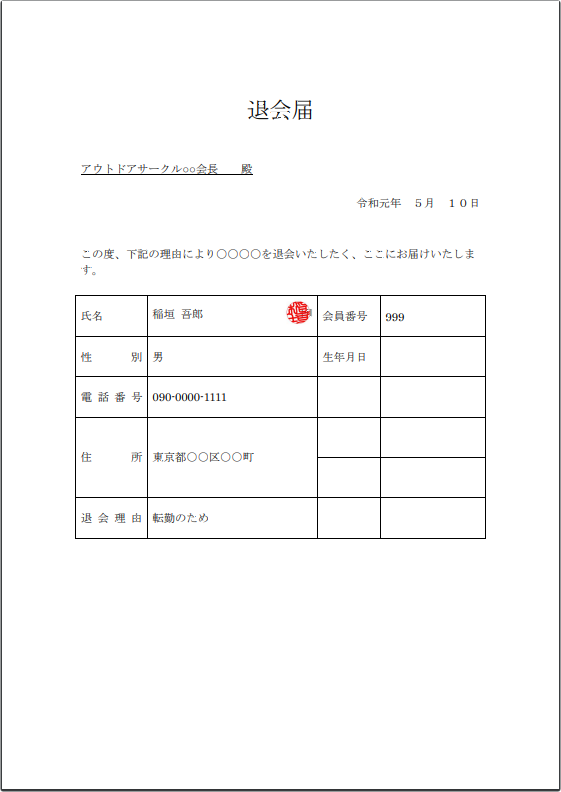
印影の準備
まずは印影を準備します。後述しますがWebサービスで印影っぽい画像を生成出来る便利なサイトがあります。一般的な姓なら対応している可能性が高いです。
オリジナリティを重視したいなら、本物の印鑑(印章)を用紙に押して印影をスキャナーで取り込むのも一案です。スキャニングする際はなるだけ高解像度で印影を取り込んで下さい。
色々な方法が考えられるので、各自で工夫してみてください。手っ取り早くてお手軽な方法(一案)を紹介しておきますが、先述のとおり応用はできます。
印鑑の書体をPDF形式で手に入れる
ここが一番重要というかこれで仕上がりが決まるみたいな部分なので、気に入る書体の印鑑イメージ(画像)をゲットしたいですね。私が気に入っているのは「認印作成コーナー」の「印相体」です。実に印鑑っぽい!
ここで自分の名字や作りたい名字を入力して作成してもらいます。変わった名字でも出てくるのでよほど珍しい名字でなければ可能だと思います。
ちなみに無料で作成してくれます。ここで作成してもらった印章データ(PDF)は、他にも使いみちがあるのですが一番お手軽な方法を紹介しておきます。
では作成されたPDFを手元(デスクトップ等)にダウンロードします。
Adobe Acrobatをお持ちなら、Acrobatのカスタムスタンプにこのダウンロードした印章を登録してスタンプとして使えるので、Acrobat上でハンコを押す様にすれば手間はかかりません。(以下は読む必要がありませんね)
なるだけ大きく表示してクリップボードにコピーする
ダウンロードしたPDFファイルは、最近のWebブラウザなら開けるでしょうし、Adobe Acrobat等を持っているならそれで開いても構いません。私はFirefoxを使っているのでFirefoxで開いて目一杯1000%まで拡大して画面内に収めます。
印影のPDFファイルを開き画面キャプチャを撮る訳です。Windowsには画面切り取りツールとして、「Snipping Tool」が標準でインストールされていますのでこれを使うのが手軽だと思います。Firefoxをお使いならFirefoxに備わっている「スクリーンショットを撮る」でも良いでしょう。
Windowsに標準インストールされている「Snipping Tool」を起動して「新規作成」をクリック。画面上の印影の範囲を囲って選択します。下図の様に陰影が画像データとして撮れました。
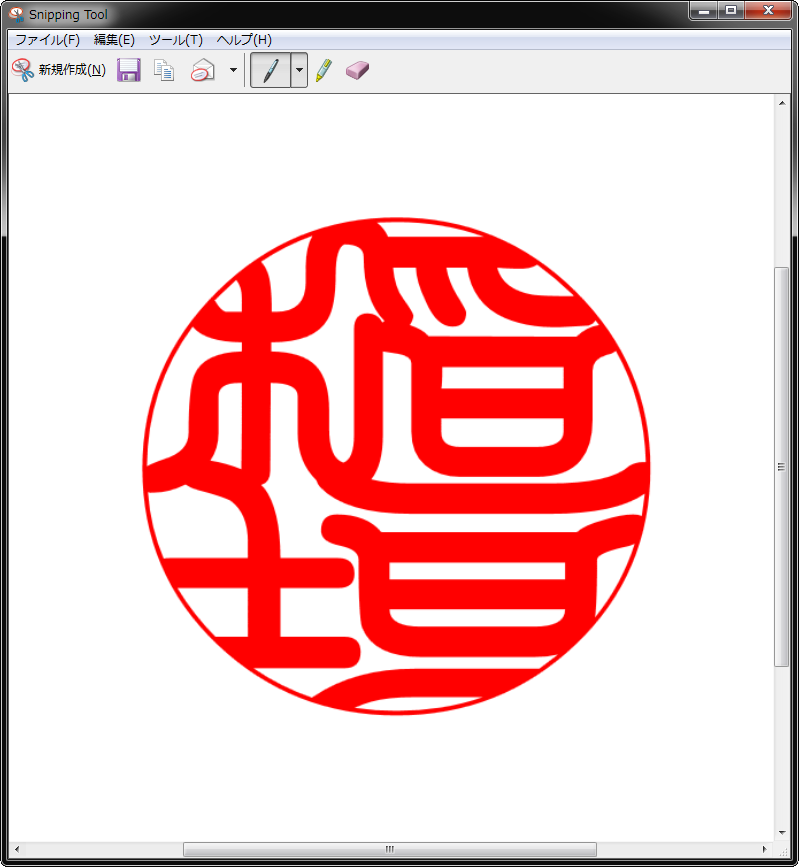
「新規作成」「保存」「コピー」「切り取り領域の送信」というボタンが並んでいるので、フロッピーマークの右側の書類が二枚重なっているアイコン(コピー)をクリックします。
これでクリップボードに陰影の画像が記録されましたので、次はGIMPに持って行って白背景を抜く事にします。GIMPは便利な画像編集ソフト(フリーウェア)です。
画像編集ソフト(GIMP)での作業
無料で使える画像処理ソフト(GIMP)を使えば、より柔軟な作業も行えますのでぜひ試してみていただきたいです。もちろんGIMPでなくても構いません。使い慣れた画像編集ツールが良いでしょう。
ちなみにこの記事では最小限の説明しかしませんが、GIMPはいろいろなことができますのでオススメです。WindowsだけでなくMacやLinuxでも使用出来るので是非身につけたい画像編集ソフトですね。無料で使用出来るので所有しているPCにあちこちインストールしてしまいたくなります。
GIMPで透過画像にする(アルファチャンネル)
今更ですがGIMPはフリーウェアなのに高機能で色々な画像編集ができます。もちろん透過画像も作成可能です。透過させた画像はpng形式で保存しておくのが色々と再利用出来て利便性が高いと思います。とっととお手軽に済ませてしまいます。
GIMPを起動して、「編集」-「クリップボードから生成」-「画像」とします。すると先ほど取得しておいた印影を編集可能になります。
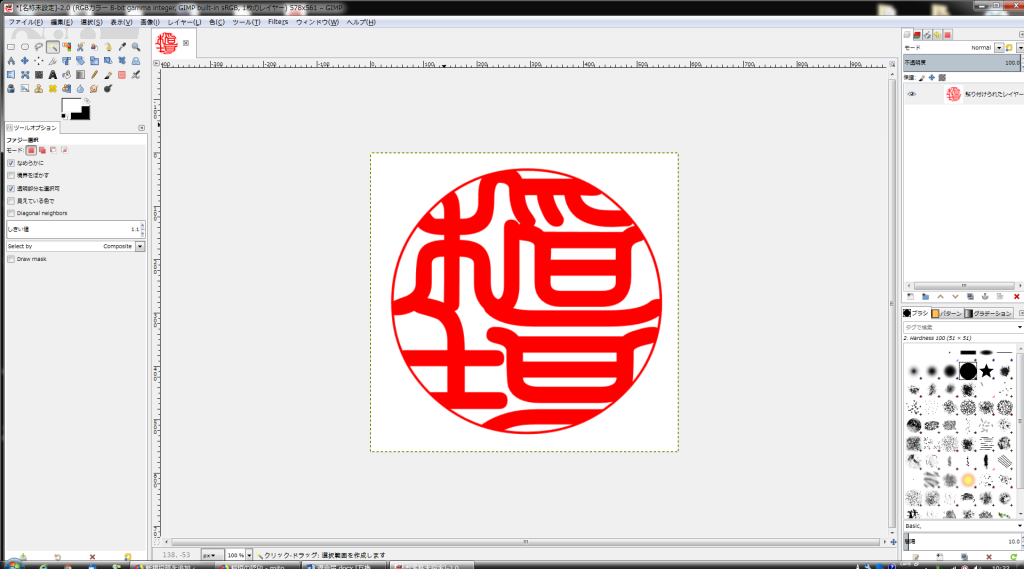
「レイヤー」-「透明部分」-「アルファチャンネルの追加」を実行します。これで透明部分が作れる様になります。もし「アルファチャンネルの追加」がグレーアウトして実行できない場合は、既にアルファチャンネルが備わっていると思われるのでこの手順は省略できます。
印影(赤)の白背景を抜いて赤い陰影のみ残す
GIMPで白背景を抜くのは簡単です。
「選択」-「色域を選択」を実行します。マウスポインタが変更されるので、印章の周囲の白い部分を適当にクリックします。
画面がチラチラする様になったら、キーボードの「Delete」キーを押して削除します。すると白かった部分がチェック模様に変わると思います。これで白背景が抜けて透明(透過)になりました。
しかしよく見ると境目に若干「白い」部分が残っていますので、もうひと手間かけておきます。
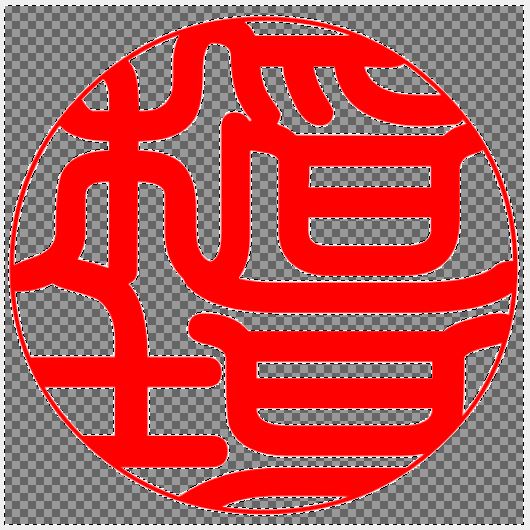
印影(赤)の赤をキレイに塗りつぶす
続いて「選択」-「選択範囲の反転」と操作します。選択範囲の反転をすると、選択範囲が逆転して白以外の部分(赤)を選択してくれます。見た目わかりにくいですけど概念的にそういう操作になります。
ここで「Delete」キーを押して赤い部分もキレイに消してしまいます。これで全て消えてしまいましたがチラチラした選択範囲が残っているので焦らなくても大丈夫です。落ち着いて下さい。
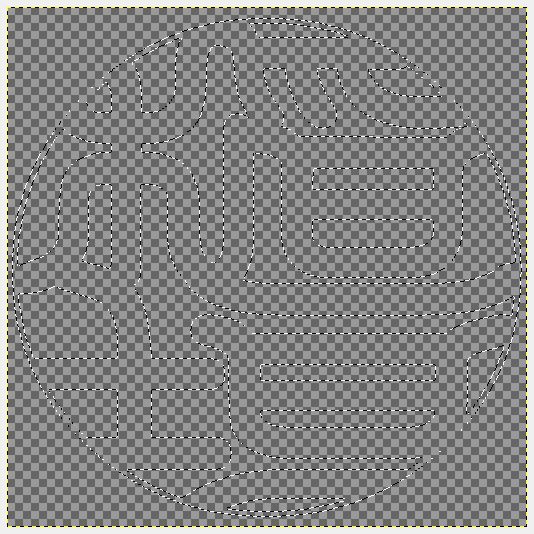
そしてカラーパレットから陰影の色(赤)を任意に選択して、「編集」-「描画色で塗りつぶす」を実行します。ゴミ混じりっ気なしの朱色で塗りつぶしました。
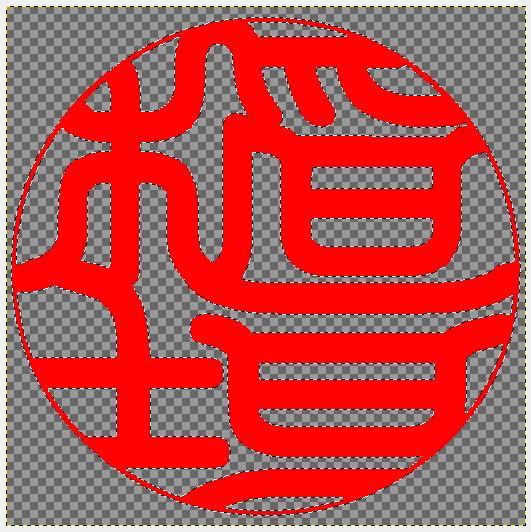
PNG形式(透過サポート)で書き出す
GIMPで編集した画像は、適切な形式で書き出さないと透過情報(アルファチャンネル)が抜け落ちてしまうので、ここでは透過対応しているPNG形式で書き出すことにします。PNG形式にはアルファチャンネル(透明)の概念が残ります。
「ファイル」-「エクスポート」を実行して、ファイル名を「○○○.png」としてPNG形式で保存します。保存先を見失わない様にDesktopに保存するのが良いでしょう。
保存したpngファイルを開いて目一杯拡大してみたところ曲線部分にジャギー(ギザギザ)が出ていますが透過はうまくできていますので成功です。どうせ印鑑サイズに縮小して使うのでジャギーは問題有りません。そのためになるだけ大きくして作業しました。
余談ながら、更にリアルに仕上げたければ、GIMPでひと手間ノイズフィルターやテクスチャを使って、かすれや紙に押印したっぽい効果を再現しても良いでしょう。何度も使うことが想定されていたり、自分専用ならひと手間かけて作っておく価値もあるかも知れません。ここではその手順については省略します。
Microsoft Wordでの作業
当記事のタイトルをWordでと銘打ったのでWordでこの印影を使用する方法を記します。ワープロソフトならたいてい使えると思うので、無償で使えるLibreOffice Writerなどでも良いでしょう。個人的にはLibreOffice Writerの方をよく使っています。Linuxでも使えるので便利なのですよ。
Wordに印影の画像を貼り付ける
保存したPNGファイルをWordに画像を貼り付ける際、注意が必要なのは、いきなり表(罫線)の中ではなく、まずは表の外に貼り付けるのがポイントです。目的とする場所ではなく余白等、既存の文書に影響が無い場所に貼り付けると安全です。
いきなり表の中に大きな画像を取り込むと表が崩れて破綻し焦ります。特にWordに慣れていない人はちょっとパニックになると思います。これはWordの仕様なので運用でカバーするしかありません。
今回は、まず表の外の余白に印影画像を取り込みます。余白が無い場合は改行を入れて次のページを生成させてから、広い所に取り込むと良いでしょう。
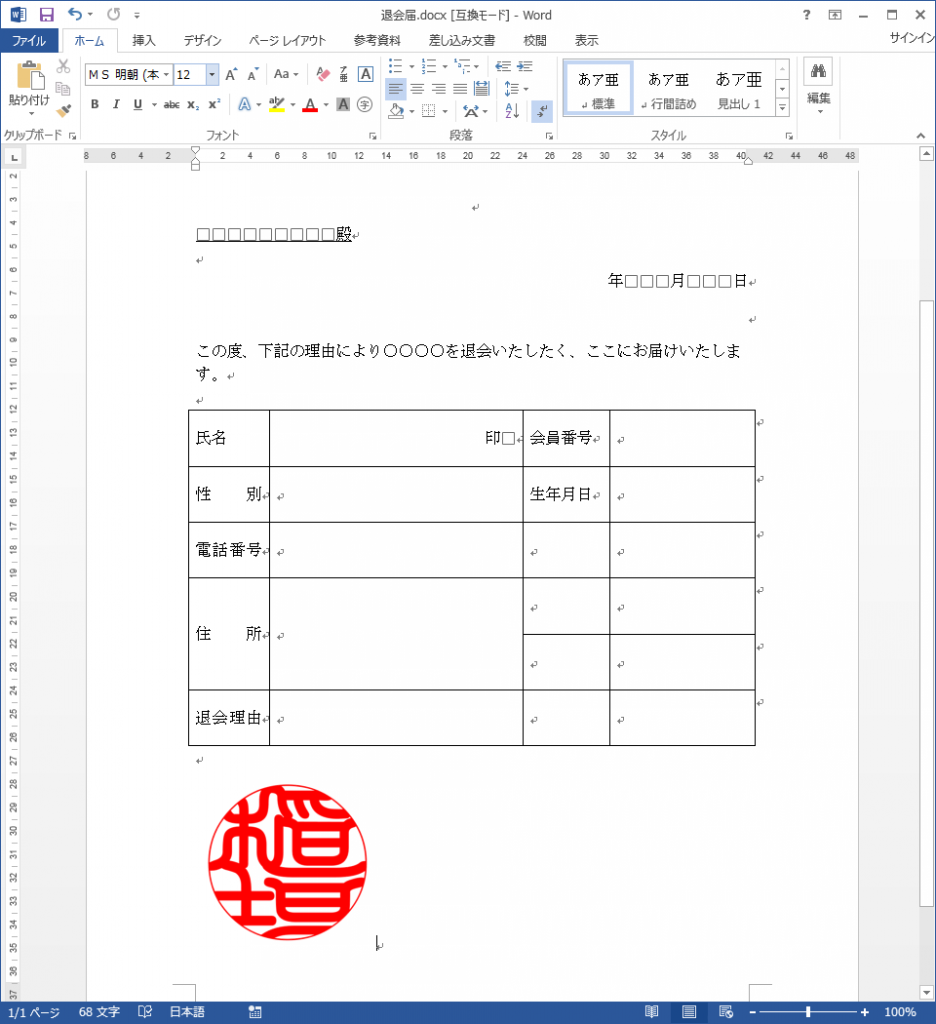
画像を前面に浮かせる
印影画像を右クリックして、コンテキストメニューから「レイアウトの詳細設定」を実行します。すると下図の様な設定画面がフロート表示されるので、「文字列の折り返し」から、「前面」を指定してOKボタンをクリックします。
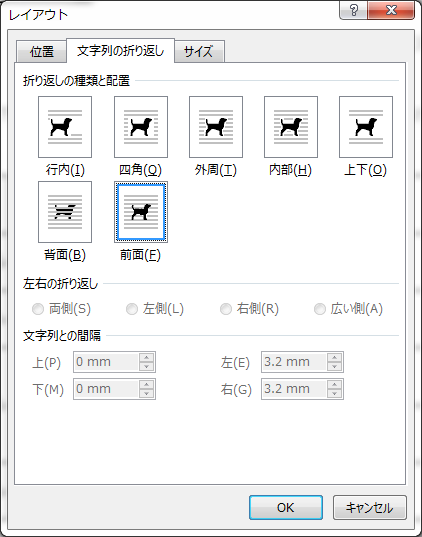
これで印影画像が最前面に浮いた状態になったので自由に動かせる様になります。マウスでクリックして印影を文字に重ねたり自由に動かせます。もちろんサイズ(大きさ)も変更できます。
印影のサイズを変更して位置を調整する
印影画像のサイズを変更して、目当てとする位置に配置します。これで仕上がりイメージの通りに作成できました。
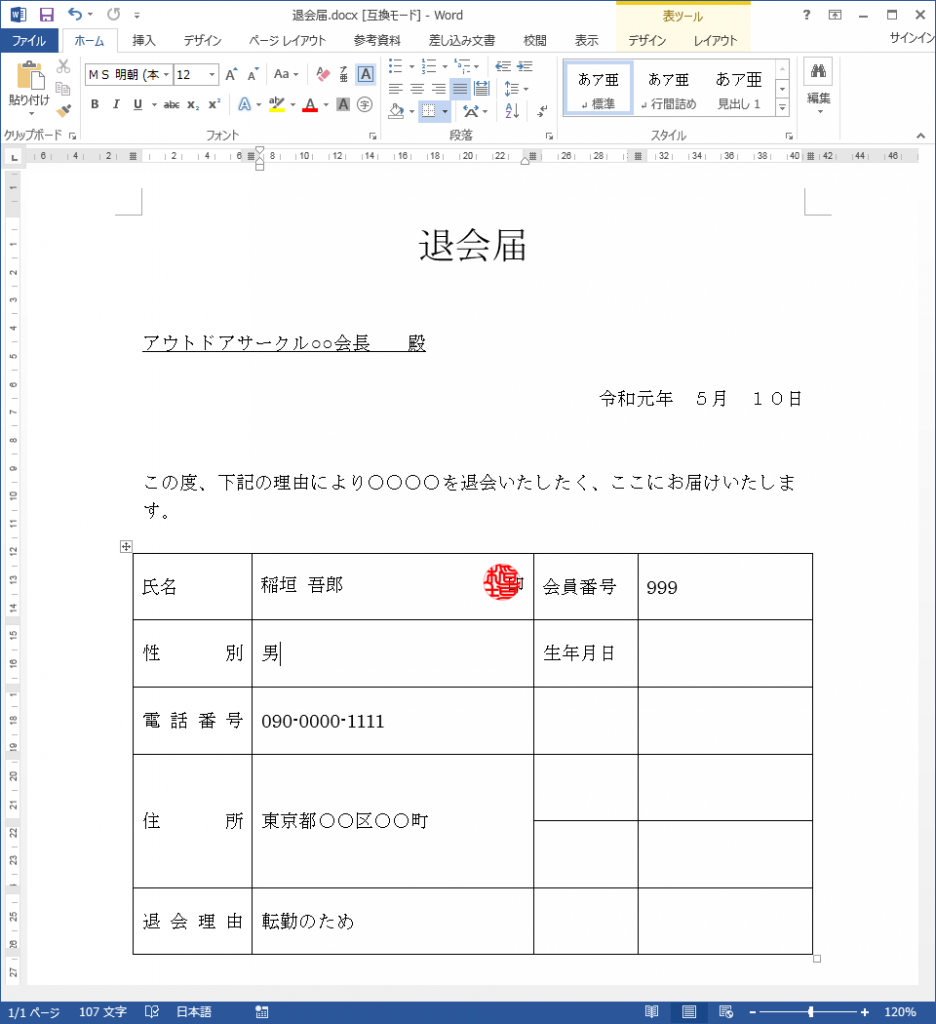
透過の状態を確認
さて、うまく透過しているでしょうか。拡大して確認してみました。
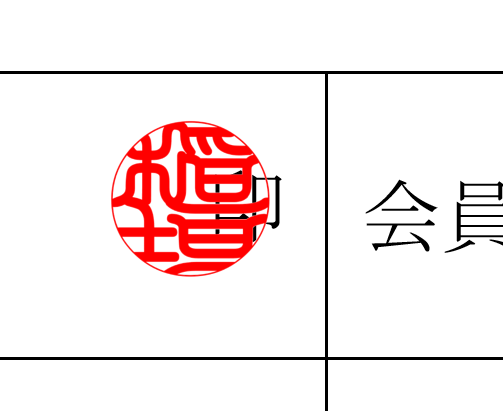
背景にある「印」の文字にかぶさっているので、うまく透過している様子がわかります。印鑑サイズまで縮小すればジャギーも気にならないレベルまで小さくなるので実用上全く問題ないでしょう。
ちなみにWord上では画像を回転できるので、印影画像をクリックして表示されたハンドルを動かして少し傾けるとよりリアルに手押しした感じになりますね。
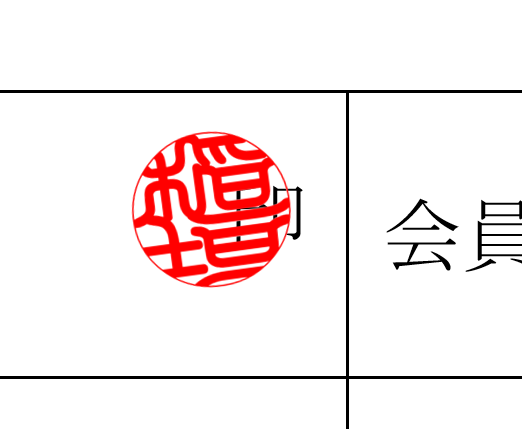
作成した印影のPNG画像(透過)はマイドキュメントに保存して何度も利用
私が所属している会社では、書類のやり取りはPCで作成してそのままメールで提出可能とされていますが、なぜかこの認め印は押してないとダメ(再提出)と言われます。しかし厳密な決まりはなく、Excel様式の場合は「Excel電子印鑑」でサクッと作ったいかにもPCで押しました的なフォント丸出しの認め印でもOKだったりします。
もちろんITスキルを身に付けている人からすれば、PCで見た目だけ似せた印鑑については時代遅れだとか無駄な慣習だとか賛否はあると思います。
ましてや電子データに画像印鑑だなんてシステム的に無意味(無駄)だという人もいます。私も一応システム屋なので電子決済にはコピーで捏造できる画像印鑑は無意味(というか弊害がある)という理屈も理解できますが、押印という文化は残しても良いんじゃないかなと思っています。だって楽しいじゃないですか?
この方法で作成した印影は、もちろんExcelにも取り込んで印鑑を押したっぽく装うことができますし、その他のアプリでも画像の取り込みが可能であれば有効です。ほんの少しの手間で遊び心をビジネスシーンに取り入れてみるのも良いと思います。自分でもやってみようかなと思う人は是非お試しください。
作成した印影画像は、マイドキュメントに保存しておくと何かと便利です。(公的な電子証明書で無ければダメだという事が要求されない、ゆる~い用途限定ですが)
参考
今回はWebサービスで印鑑の画像を入手しましたが、もっとアナログちっくな応用編として本物の印鑑を紙に押印したものをスキャナーで高解像度でスキャニング取得すれば、コントラストやレベルカーブの調整によってよりリアルな陰影を取得することも出来ます。
GIMPや画像編集ソフトの操作に慣れている人は、実際の印鑑をベースにオリジナルの陰影画像を作っても良いでしょう。少し手間はかかりますが一度作って透過PNG形式で保存しておけば再利用可能です。
しかしこのレベルになると偽造と紙一重になるので、かんたんな方法を知りたいであろう、この記事を読む人は必要以上に手をかける必要性は無いと思います。完全に目的がかけ離れてしまいます。なので印影をよりリアルにする具体的な手順は記しません。画像編集ソフト(GIMPなど)での作業がメインになるので徐々に覚えて行くと良いでしょう。
本来の電子印鑑(電子データ内に証明証を含む)とは違いますが、認印感覚で使うにはこれで十分だと思います。同様の考え方で印鑑に限らずスタンプなんかも沢山作れますね。よく使用するスタンプはライブラリ化しておくと便利です。
私はWebで作成して貰える月間カレンダーPDFに「有給休暇」などのスタンプを押して手軽に綺麗な予定を作ったりもしています。そうです、GIMPで背景を抜く方法を覚えればたくさんの印鑑(スタンプ)を作れるので応用し放題です。
更にこだわりたい人は
紹介した先で生成してダウンロードした印鑑PDFは、ベクターデータ描かれているモノも有ります。PDFビューアで目一杯拡大してもギザギザにならないのであれば、おそらくベクター形式で描かれています。
ベクター形式の編集が出来るIllustratorやInkscapeで開いてやれば、より綺麗に陰影が取得出来て完全な陰影が取得できます。ちなみにVISIOでも出来ますね。
この辺りの話になると手間がかかることから需要は無いと思いますので具体的な手順は記しませんが、仕上がりにこだわりのある人は試してみて下さい。再利用出来るのがデジタルデータの最大のメリットです。アイデア次第で印鑑に限らず色々なスタンプだって作り放題です。
追記(詳しいYouTube動画を紹介)
GIMPを使わずとも、Excel単体で背景抜き(透明化)が出来る方法を知りました。Excelで画像の背景を透過する機能があったみたいです。それについて分かりやすく解説してくれている動画があったので紹介しておきます。検索でこのページに来た人は以下(リンク動画を観る)を読んだ方が良いですよ。
必要なもの
- はんこ(印章)
- 白い用紙(印影を作る)
- スマートフォンのカメラ(印影を撮影する)
- PCのExcel、もしくはWord(背景を削除する)
で作成出来るので、手法として知っておくと便利だと思います。この方法ならスキャナーも要らないしリアルな印影なので観る価値はあります。Excelの詳細な機能に詳しい人ならではの良いアイデアですね。
カメラで写真撮影して・・というのすら面倒な人向け
急いでいる人へ
「Excelでやりたいんじゃねーよ!」と言いたい気持ちはわからないでも無いですが、柔軟に考えてみて下さい。「Excelで背景を削除しておいてWordにコピペすれば良いんじゃね?」と考えた人は柔軟な頭の持ち主ですね。その方法で目的を果たせます。画像編集ソフト(GIMPなど)を使う必要はありません。
更に「Excelで出来るんならWordでも出来るんじゃね?」と思った人も正解です。同じMicrosoft社のOfficeファミリーですから、Excelと同様の操作がWordでも出来ます。動画はExcelでの説明ですが、要点の部分だけをWordでやってみれば良いのです。
参考までに私は現在Microsoft Office 2013を使っていますが、この動画で紹介されている手法はWord 2013、Excel 2013で出来ました。より新しいバージョンのOfficeなら大丈夫です。
「画像編集ソフトなんか触りたくないんじゃ!Wordだけで目的を達成したいんじゃ!」と言う人も必見動画ですね。
こういうのでは無く、改ざんから保護したりする目的での「電子印鑑(セキュリティ付)」であれば、それなりのツールを手に入れる必要があります。お金がかかるのできっちりしたい組織でなければなかなか採用されないんですよね。電子証明証(デジタルハンコ)が本来なら普及すべきなのでしょうが。





コメント
この記事を記した時は、少しでも手数が少ない方が良いと考えていたため、白背景を抜いて透過させるだけの手順にとどめていましたが、比較的需要がある記事の様なのでキチンとしておきたいと思い修正(加筆)しました。
具体的には白背景を抜いた時に若干残ってしまう白(ゴミ)を完全に除去して陰影(赤)だけで作成する手順にしました。
この方が「選択範囲の反転」を活用出来てGimpの応用が出来ると思うので、よりGimpの便利さを分かって貰えるんじゃないかなと思っています。(トレードオフで少し手順が増えたので面倒に感じるもいるかも知れませんが・・)