Oculus GoはMeta社がサポートを切ったこともありOculusストアにもアクセス出来ず、もうオワコンなデバイスです。
でもスマートフォンアプリから接続できなくなっていたものを旧バージョンのスマホアプリで接続させられるように復活させられたので、VRゴーグルとしてまだ使用することが出来るようになりました。幸いまだVR動画プレーヤーはダウンロード出来たので活用することができそうです。
パソコンで外付けHDDに保存したmp4動画を視聴する用途に使用することにしました。LinuxパソコンでWindows共有(smb)を行うには余計なアプリをインストールしなくてはならないので、この用途ではWindowsパソコンを使用することにします。
シンプルイズベスト、ホストモードで一対一のWi-Fi接続
Windowsパソコンを母艦(動画サーバー)として使用することにします。理由はOculus GoのプレーヤーアプリにはSMBへアクセスする機能があるからです。WindowsであればフォルダをWindows共有することが簡単に出来ます。
普段はWindowsパソコンをルーターのWi-Fiに接続していますが、Oculus Goを使用する時は、WindowsパソコンをホストモードでWi-Fi親機として稼働させます。そこにOculus Goを子機として接続させる仕組みです。
理由は単純で、ネットワークに余計なもの(ルーターなど)を入れたくないからです。どうせWi-Fiで動画データを飛ばすのであれば、Windowsパソコンから直にWi-Fi電波を発するのが無駄がありません。わざわざルーターを経由することでスループットが落ちる可能性も除外できます。
WindowsパソコンをホストモードでWi-Fi親機として動作させるのは比較的簡単です。コマンド操作が必要になりますが、BATファイルにしておけばダブルクリックで楽勝です。
単身赴任状態の時に仕事先の宿泊先でこの方法を使っていました。その頃に使っていたノートパソコン(Intel第4世代のCore i3にWindows10)で問題なく動作していたので、現在使っているIntel第8世代のCore i7のWindows11なら余裕です。現在使っているPanasonic Let’s Note CF-SV8のWi-Fiは5GHzにも対応していますし。
Windows機をWi-Fiホストモードで動作させる
Windows機をWi-Fiホスト(親機)として稼働させることができます。
Windows10以前の旧来の方法(netshコマンド)
具体的なWindowsコマンドは下記の様なものになります。
netsh wlan set hostednetwork mode=allow
netsh wlan set hostednetwork ssid=MYSSID key=MYPASSWORD
netsh wlan start hostednetworkCode language: JavaScript (javascript)終了させるには下記のコマンド
netsh wlan stop hostednetwork度々使うことになるのでBATファイルにしておくのが便利です。
応用方法としてはLANケーブルでインターネットに接続されている場合は、「イーサネットのプロパティから共有を有効にする」ことでアクセスポイント的に動作させることが可能です。この機能を知っていれば、出張なんかの時にノートパソコンとスマートフォンのみ持参でビジネスホテルでも、Wi-Fiを使ってスマホを使用することができます。いちいちポータブルWi-Fiルーター(AP)を持ち歩かなくても済むわけですね。私は結構この機能を使ってました。
Windows11での方法(設定からホットスポットを有効にする)
Microsoftはコロコロ変えるのでユーザーとしては学習した体験試算を有効に使用することができず、また新たな方法を覚えなくてはなりません。このあたりはLinuxの方が一貫性があって評価が高いと個人的には思っています。
さて愚痴っても仕方ないのでWindows11での「ホットスポット」を立てる方法です。
「設定」から「ネットワークとインターネット」に入り、「モバイルホットスポット」のスイッチを入れます。
「>」クリックするとSSIDとパスワード等の詳細情報が確認できます。QRコードも表示されます。スマートフォン等は簡単にアクセス出来るように一応改良してくれているみたいですね。個人的にはいちいち画面を表示させる手間がかかり面倒くさい手順だなと思いますが。
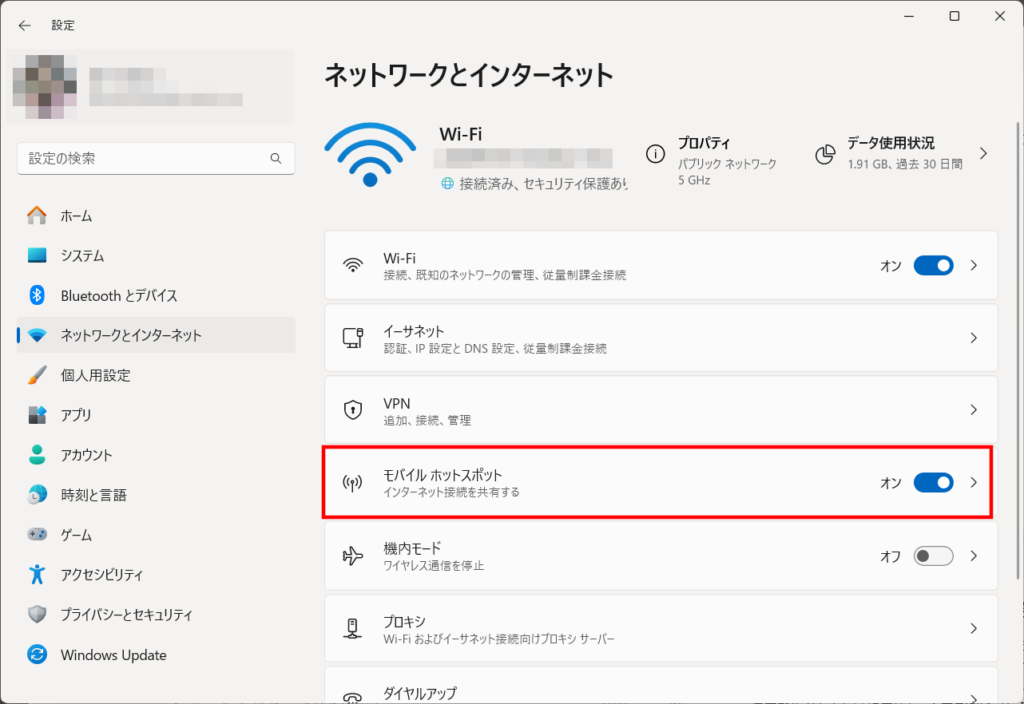
Oculus Goの動画プレーヤーからSMB接続する
Oculus Goの動画プレーヤーからSMB接続するには、アプリに依存することになります。幸いまだダウンロード出来たアプリ「SKYBOX VR PLAYER」「PEGASUS VR Media Player」にもSMB接続機能があるのでWindowsファイル共有に簡単に接続出来ました。Oculus Goはsmb Ver2をサポートしています。
ストリーミング配信を実現するDLNAサーバーアプリ「Serviio」なんかをWindowsパソコンで動作させる方法もありますが、SMB対応の動画プレーヤーであれば「Serviio」は必要ありません。SMBによるファイル共有で十分です。手間もほとんどかかりませんし操作もシンプルです。
直接WindowsにWi-Fi接続している効果もあってか画像が途切れることもありません。以前はDLNA機能のついたNASでテストしたことがありますが、動画が度々止まって快適には視聴できませんでした。やはりショボいCPUの載ったNASではスループットに限界があり動画視聴には不向きです。
私の出した答えとして、それなりのスペックのPCをホストモードにしてWi-Fi電波として出せる環境にするのがベターかなと思います。特にそれなり(あんまり処理速度が高くない)のPCを使う場合はこの配慮は有効です。
余談ながら、Oculus GOの動画プレーヤーにはシアターモードがあったりして(映画館にいる様なVR空間)ちょっと気分転換にはなります。混雑するリアルな映画館は個人的に好きじゃないので、VRで映画館を借り切り状態な仮想体験が出来るのはプチ贅沢です。VRゴーグルがもっと軽量薄型になれば快適性も上がるでしょうね。あと何年後に出てくるだろう?
3D(立体)動画も再生可能
使用しているアプリ「SKYBOX VR PLAYER」「PEGASUS VR Media Player」は、3Dモードもあるので設定から選んでやれば立体的な映像を楽しむことも出来ます。もちろん再生するソース動画が3Dである必要があります(所謂ステレオ画像になっている左右分割の動画)。
多分、VR動画として一番需要があるのはアダルトVR動画だとは思うのですが、私の手元には無いので、今回は適当に探してきたネイチャー動画を3Dで観てみました。
Oculus Goは画面解像度が低いので画素が荒く観えてリアリティは低いですが、まあ人間の脳ってヤツはこういう場面でも適応してくれるので、それなりにリアリティのある立体映像に見えてきます。Meta Quest3なんかだと高解像度なので画素も見えないくらいに滑らかな画質だろうと想像します。
予断ながら、昔、大阪に住んでいた頃、IMAX3D対応のアバターを3Dグラス装着で観たのは圧巻でした。映画館は音響が違いますからね。バイクにかみさんと二人乗りで15分もあればIMAX3D対応の映画館に行けた立地の良さも今となっては恵まれていたなと思います。今は高知市住みなので混雑するイオンモールには近寄りたくもありません。
Oculus Goの余生(動画視聴プレーヤー)
もはやOculus GoはMeta社がサポートもサービスも打ち切ったので目新しいことは出来ません。入手出来るアプリ(動画プレーヤー)を使ってmp4動画を視聴するくらいしか活用方法が思いつきません。でもこれはこれで一番良い使い方だと思います。このアプリ頼りです。
アプリ単体でWindowsパソコンにSMBでオンプレ接続しての活用方法が残っているだけまだマシだというところです。それすらも出来なくなったら単なるジャンクデバイスに成り下がります。バッテリーも何時まで使えるか分かりませんし。
例外的に気分転換にベイト(フィッシングゲーム)で仮想空間で釣りを楽しんでいる雰囲気を味わう位ですね。それ以外のゲームは煩わしいので私はやりません。
Oculus Goは数万円(3万円位だったかな?)で買った記憶がありますが、元を取ったかというと否です。連携しているFacebookは楽しいと思ったこともありませんし既にアカウントも抹消済みです。無駄金を使ったものの一つだなぁと思いつつ、VRを早期に体験させてもらった投資だったかなと思うようにしています。







コメント