画像のリサイズ(縮小)
遅めの夏休みをとってました。今日から仕事再開です。
ブログを書いていて結構面倒なのが画像のリサイズですね。最近のデジカメはうれしい事に高性能(高解像度)になったので色々と用途が広がりましたが、Webサイトで使うには、そのままだと画像サイズが大きすぎますね。実際、私のケータイ電話に付いているカメラで撮影した画像でも19インチTFTから余裕ではみ出す位の解像度ですし。
# 私はSoftbank 705NK (Nokia N73)を愛用しています。
# マクロ撮影がまともにできるケータイカメラはいまだに少ないと思う。
縮小専用
というわけで手っ取り早くブログ投稿に最適なサイズに縮小してくれるツールをご紹介します。その名もずばり「縮小専用」です。これめちゃめちゃシンプルなツールなので個人的にはかなり気に入っていて、私が使うWindowsパソコンには全て入れてます。(LinuxパソコンにもWine環境下で動作させる様にインストール済です)
インストールは簡単でインストーラを実行すれば自動的にデスクトップにアイコンが生成されると思います。配布方法によっては圧縮されているだけなので、圧縮ファイルを解凍するだけでOKだったりもします。
実行してみます。ダブルクリックすると下の画面が表示されます。

基本的に設定をいじるのは2つだけで良いでしょう。
画像を縮小するサイズの上限(左の例だと縦横ともに500px以内に縮小)を設定すること。標準的なデジカメの画面だと縦横比が3:4なので横長画像の場合は幅が500pxになりますし、縦長画像の場合は高さが500pxになります。もちろん標準的な解像度については定義済みなので用途に応じてサイズを選びます。
もう一つは出力先の設定です。私はResizedというフォルダを作ってもらい同じファイル名で生成させています。圧縮されたファイルがどこに行ったか分からなくならないのでオススメの設定です。なお、元ファイルのファイル名を変更する規則を設定することも可能です。このあたりは好みの問題ですね。
使い方は簡単
このツールの使い方は赤丸で囲ったところに画像ファイルを放り込むだけです。ドラッグ&ドロップというのが正しい説明なんでしょうが、放り込むって方がイメージに近いかなと。
ファイル100個位まとめて放り込んでもサクサク処理してくれます!デジカメでいっぱい撮影してきた画像を、週末などの少しの時間で、一気に縮小したりするのに便利です。
オプションはお好みで設定すると良いでしょう。私はデフォルトのまま使用しています。色々設定をいじってみて画質の変化を探るのもこのツールを作った作者の意図を理解する意味では面白いかも知れません。個人的には画質補正的なオプションは未使用です。
参考までにお伝えすると、一々この画面を開かなくても設定が終わった後なら、「縮小専用」のアイコンに縮小したい画像ファイルをドラッグ&ドロップしても機能してくれます。とりあえず縮小した画像がどこに行ったか分からないって事は避けたいでしょうから、私は図に示した設定をお勧めします。元ファイルと同じ階層に「Resized」というフォルダが生成された方が散在しなくて分かりやすいと私の感覚ではそう思うのです。
トリミングは出来ない
このツールはあくまでも画像のサイズ(解像度)を縮小するだけなので、トリミングはできません。トリミングはやっぱりフォトレタッチ系のソフトが必要になります。もしくはレタッチの手軽さで言えばGoogle Picasa3あたりがお勧めかな?高価なレタッチソフトなんか買わなくても十分画像編集できちゃいます。
Exif情報はなくなる
縮小専用で画像を縮小すると、デジカメで撮影した時のExif情報(メタデータ)は無くなります。スマホカメラで撮影した画像をSNSにアップしたりする場合、Exif情報としてGPSによる位置情報が埋め込まれたままだと、撮影した場所(個人情報)が漏れるリスクがあるので、むしろこの仕様は歓迎と言った方向で活用したいです。
デジカメの撮影データ(感度、シャッター速度、絞りなど)が無くなるのは惜しい気もしますが、ほとんどの場合は無くても問題ないでしょう。
もしExif情報を残したまま、写真画像を縮小させたい場合は、縮小専用と似た簡単な操作性の「リサイズ超簡単!Pro」をおすすめしておきます。基本的な使い方は似てますが、より高度な機能が備わっているのでちょっと難易度は上がるかも知れません。
年々、WindowsというOSを取り巻く環境も変わってきて、昔から定番のアプリが終息してしまったり残念な状態です。縮小専用はWindows11でも動作するので内部的にシンプルにプログラミングされているんだと思います。優秀ですね。
新しいソフトも開発されている様ですが、ランタイム(.net Framework)を要求したりと不便なので、やっぱり縮小専用のシンプルさは優位点だと思います。後述するLinux環境でも動く理由の一つでしょう。
Linuxでも使用できる(Wine環境下で使用できる)
縮小専用はWindows用アプリですが、特殊なライブラリなどを使っていないらしく、Linuxデスクトップ環境でも使えます。
Windows用に作られたアプリなのでLinuxで使用するには若干知識が必要です。具体的にはWineを使えばLinux環境でもWindows用に作られた縮小専用を使用できます。
私はLinuxデスクトップはdebian GNU/Linuxを愛用していますが、Wine上で動作する様に縮小専用(shukusen.exe)を配置してやれば、Windowsと同じ様な感覚で画像縮小ができるので便利です。
私の場合は、知人にTelegramで画像を送ったり、ブログに画像をアップする際に縮小しているので、Linuxデスクトップでも縮小専用が使用できるのはとても重宝しています。縮小専用に類似するLinuxアプリはまだ存在しないのではないでしょうか?(私は存在を知りません)息の長い(昔から定番)アプリなので、安定性や信頼性も高いですから未だに手放せません。


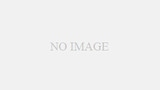
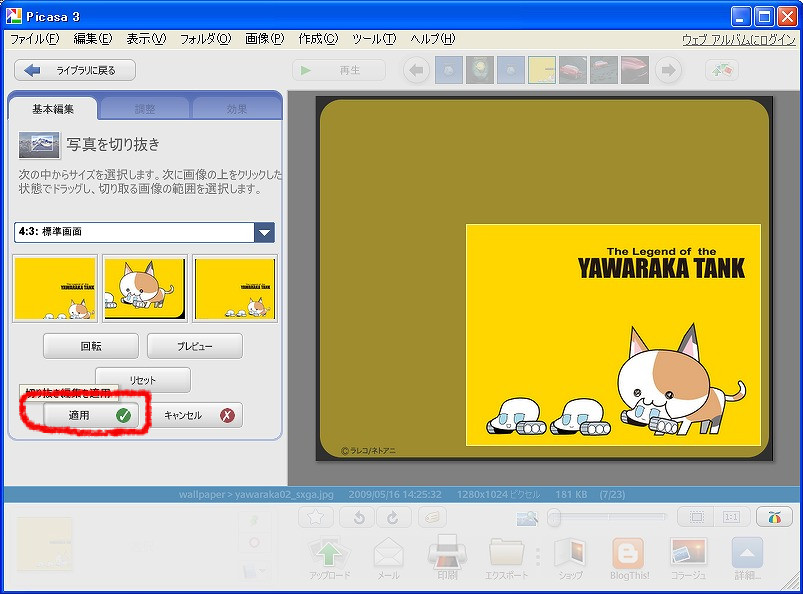
コメント
[…] ぼちぼち書くブログ画像縮小ソフト:縮小専用https://mypace.sasapurin.com/entry/34593/遅めの夏休みをとってました。今日から仕事再開です。ブログを書いていて結構面倒なのが画像のリサ […]
[…] これを、先日ご紹介した「縮小専用」で、320×320に縮小すれば、横縦比が4:3で保持されているので、320×240ピクセル=QVGAになるという手順です。 […]