ふるさと納税をやってみて面倒くさかったこと
2021年の12月半ば過ぎに、ふるさと納税がサラリーマンでも簡単に出来るらしいということを知ってやってみようと思い立ち、重い腰を上げて実践してみました。やってみてわかったこと、面倒くさかったことがありましたが、何事もやってみないと分からない点が多いです。
確定申告の手間が無いサラリーマンでも、ふるさと納税では「ワンストップ特例申請」が出来るので、実際のところはほとんど手間はかからないです。お安くない所得税や住民税を支払っているなら、ちょっとした返礼品目的でもやってみて、地方自治体が頑張っていることを知るのも良いことだと思います。
手続きの中で一番面倒くさかったのは、申請書類に貼る「マイナンバーカード」の表面と裏面のコピーです。コピーを撮ってハサミかカッターナイフでカットしてノリでワンストップ特例申請書類に貼り付けます。自宅にコピー機がある家庭は少ないと思います。面倒な事はなるだけ一回で済ませて後は手っ取り早く済ませるのが合理的です。
マイナンバーカードのコピーを沢山作っておく
コピー機が無くても、スキャナーとプリンターがあれば必要になった時にプリントアウトすれば良いので大した手間でも無いと思います。でも我が家には現在プリンターもありません。年賀状印刷のためだけにプリンターを持っていた時期もありましたが、最近は年賀状も印刷するのが手間なので数枚郵便局やコンビニで買ってきて済ませています。
幸い旧型のフラットベッドスキャナーは持っているので、必要最小限の手間で事前に備えておいて、ふるさと納税で必要になるマイナンバーカードのコピー印刷を最小限の手間でやっておきます。
具体的には下記の様になります。
- スキャナーでマイナンバーカードの両面をスキャンして印刷原稿を作成。
- 原稿を持参しコンビニで複数枚印刷して来る(ストックしておく)。
USBメモリーにPDFで保存して持っていったところ、そのコンビニはスマホ転送にしか対応していませんでした。結局別のコンビニまで足を運びUSBメモリーに保存したPDFファイルをプリントアウトすることが出来て持ち帰り、もう一度出直しましたが、ぷちストレスを感じて面倒くさかったです。毎度毎度コンビニに出向くのは面倒なので、先々のことも考えて余分にプリントアウトして来ました。
スキャナーでマイナンバーカードをスキャンする
過去に当ブログではLinux+スキャナーを話題にしているので、過去記事を読んで下さった人は状況がわかっているかも知れませんが、我が家にあるフラットベッドスキャナーはWindows XP時代の32bit版ドライバしか提供されて無い機種なので、普段使っているWindowsパソコンでは動作しません。
そこで、サブ的に使用している古いノートPCにインストールしてある、Linux(debian GNU/Linux)を起動してスキャナーを使うことにしました。Linuxは新しいデバイスをサポートするのが遅いと言われますが、逆に古いデバイスは長く使える状態にあるのでこういう場合に便利です。そういう事情もあって我が家ではスキャナーはLinuxパソコンで使うということになっています。
選んだLinuxディストリビューションによって違いはあると思いますが、私が使っているdebian GNU/Linux XfceではXsaneというスキャナーアプリが標準的にインストールされます。なのでUSBケーブルでフラットベッドスキャナーをLinuxパソコンに接続し、Xsaneを起動するとスキャナーが使用出来ます。Linux標準で古いスキャナーを駆動できるドライバが機能するので助かります。ちなみにUbuntuにもsaneというスキャナーアプリが入っていて古いスキャナーが使えました。
マイナカード表面のスキャン
Xsaneを起動してスキャンしたい原稿(マイナンバーカード)をセットし、「プレビューを取得」ボタンをクリックすると、ざっくりとした全体が表示されます。使っているCanoScan N676UはA4サイズのフラットベッドスキャナーなので、「DIN A4縦」を指定しておきました。
この時点では、あくまでもプレビュー画面なので、本当にスキャンしたい部分を点線の枠を調整して指定します。この段階ではあまりギリギリに指定しなくても良いです。スキャンにかかる時間を節約するために必要な部分だけを指定して取り込むのが目的です。
ここで重要なのは、左側にあるウィンドウで、【200dpi】を指定している点です。プリントアウトする目的であれば200~300dpi程度は欲しいところです。必要以上に高精度な画像ではなくても良いと思ったので200dpiを指定しました。原寸サイズで原稿を作る際に重要になるので指定した取り込み解像度は必ず覚えておいて下さい。
これで取り込み準備OKなので、「スキャン」ボタンをクリックして、点線で指定した部分をキレイにスキャンさせます。スキャンが終わると結果が表示されるので名前を付けて画像形式で保存します。
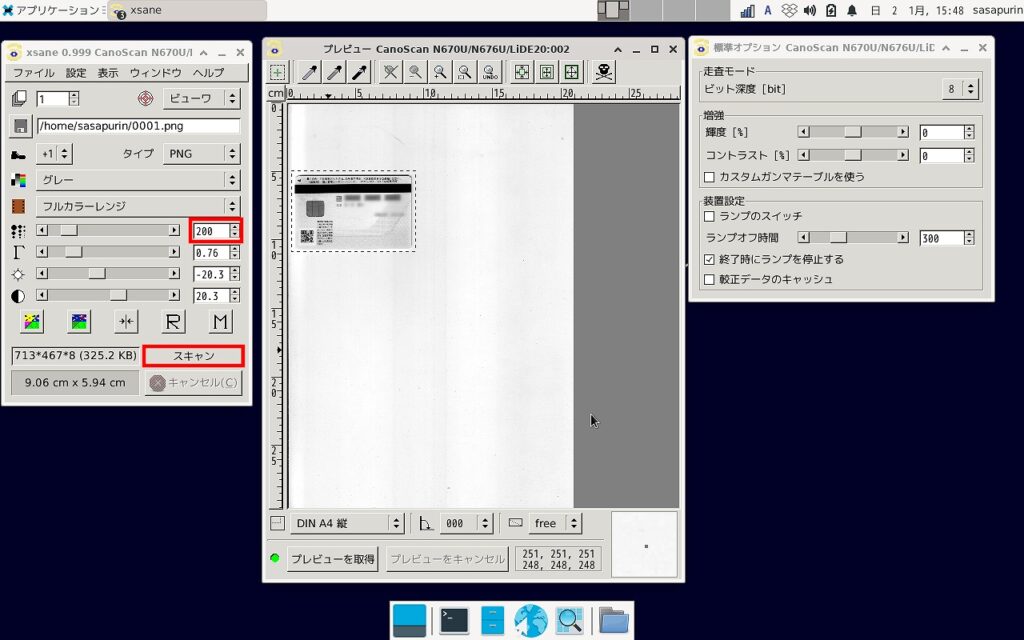
裏面のスキャン
同様にして裏面もスキャンします。やはり取り込みたい部分を点線枠でざっくり指定して、解像度を200dpiにして、スキャンボタンをクリックします。同様にスキャン結果を名前を付けて(画像形式で)保存します。
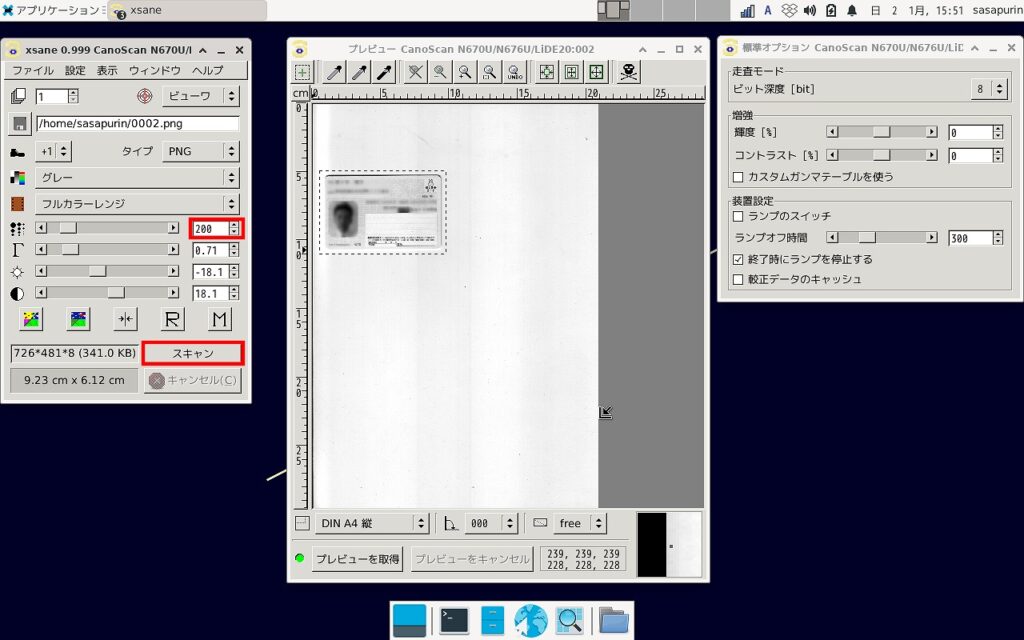
GIMPでA4サイズの原稿を作る
A4サイズのキャンバスを準備する
オープンソースで公開されている画像編集ソフト「GIMP」を起動して新規画像を作成します。GIMPは無料で使用できるアプリですが、必要にして十分以上な機能が備わっている優秀なアプリです。Linuxディストリビューションのほとんどで簡単に使用できます。
画像のサイズは実際にプリントアウトするA4で作成したいので、とりあえず「A4(300 ppi)」を選択しますが、この時に詳細設定にある水平解像度と垂直解像度は、先に取り込んだスキャン解像度と合わせるため「200」にします。ここをスキャン時の設定と合わせておかなければ原寸大の結果が得られなくなるので要注意です。
テンプレートから「A4(300 ppi)」を選ぶのは、A4の寸法をいちいち調べるのが面倒だからです。A4の幅と高さがプリセットされているのでそれを呼び出します。するとキャンバスサイズがA4の寸法で作成されます。
その後、解像度だけを「200」にしました。もしA4用紙を横向きにしたければ横向きボタンをクリックすれば幅と高さが入れ替わり横用紙に適合します。
きっちりしてないと気がすまない方は、先々のためにテンプレートへ「A4(200ppi)」という名前をつけて保存しておくと良いかも知れませんね。私は気にしないのでそこまで手間はかけませんが。
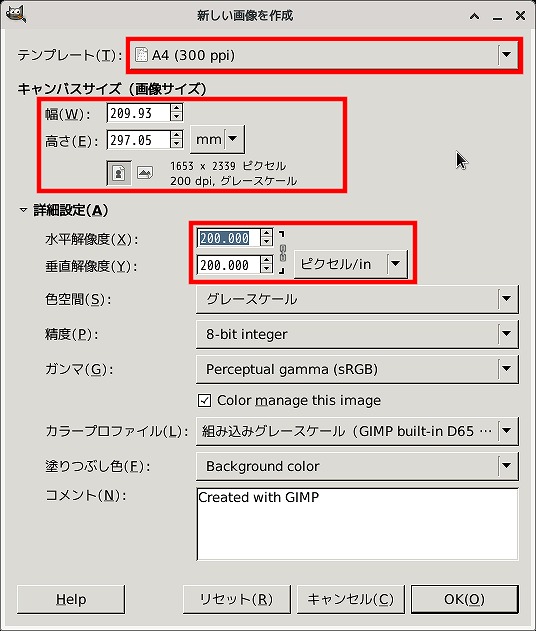
スキャン素材をGIMPで開いて準備する
これでA4サイズ(解像度200dpi)のキャンバスが作成されましたので、スキャンしておいた画像もGIMPで開きます。下画像ではA4キャンバスの他に「別タブ」でスキャン画像が準備されているのがわかると思います。
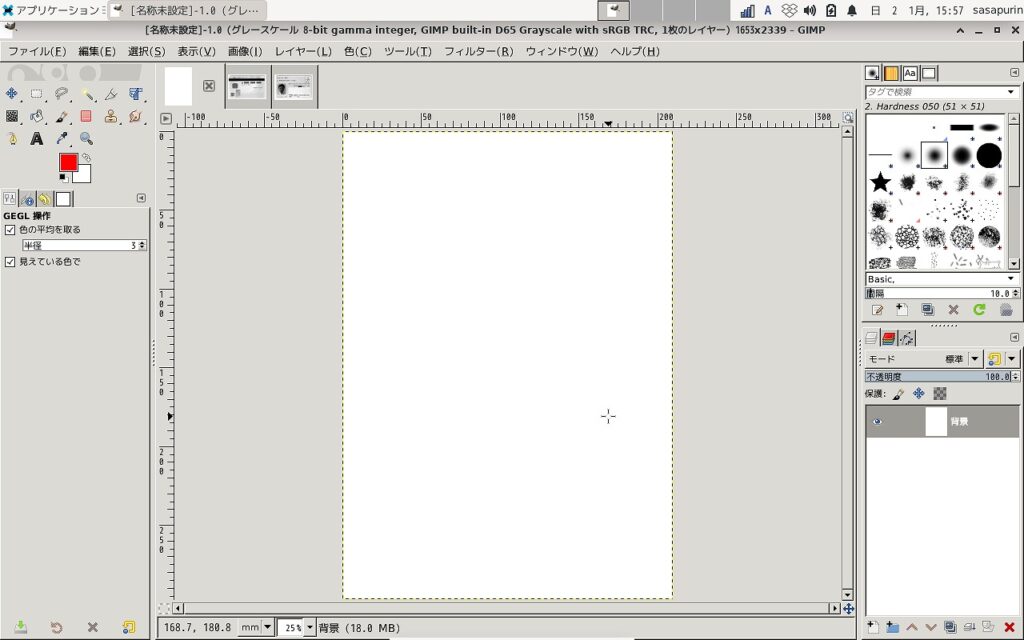
スキャン画像をギリギリの枠で選択しキャンバスへレイヤーとして貼り付ける
タブを切り替えてスキャン画像(表面)を選択ツールで指定します。ギリギリのところまで指定しておくと仕上がりがキレイになりますので、この作業は丁寧にやっておいた方が良いです。若干の傾きならGIMP上でも補正出来ますが、スキャナーでの取り込み時に傾かない様に気をつけて処理した方が当然仕上がりはキレイです。
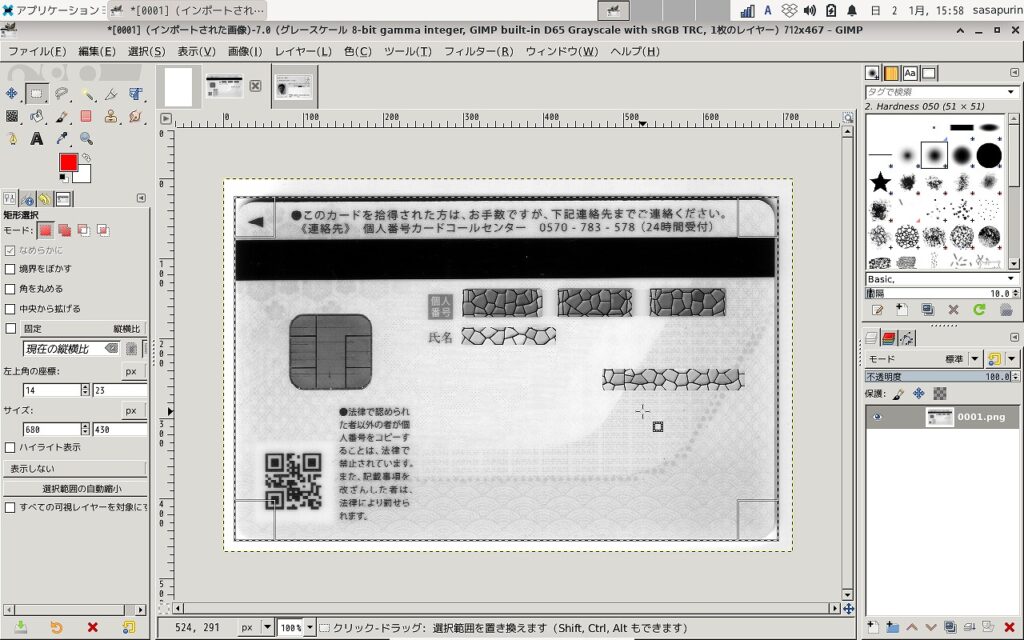
選択ツールでうまく指定出来たら、コピーをして、タブをA4サイズのキャンバスに切り替えて、「編集」-「クリップボードから生成」ー「レイヤー」を実行します。
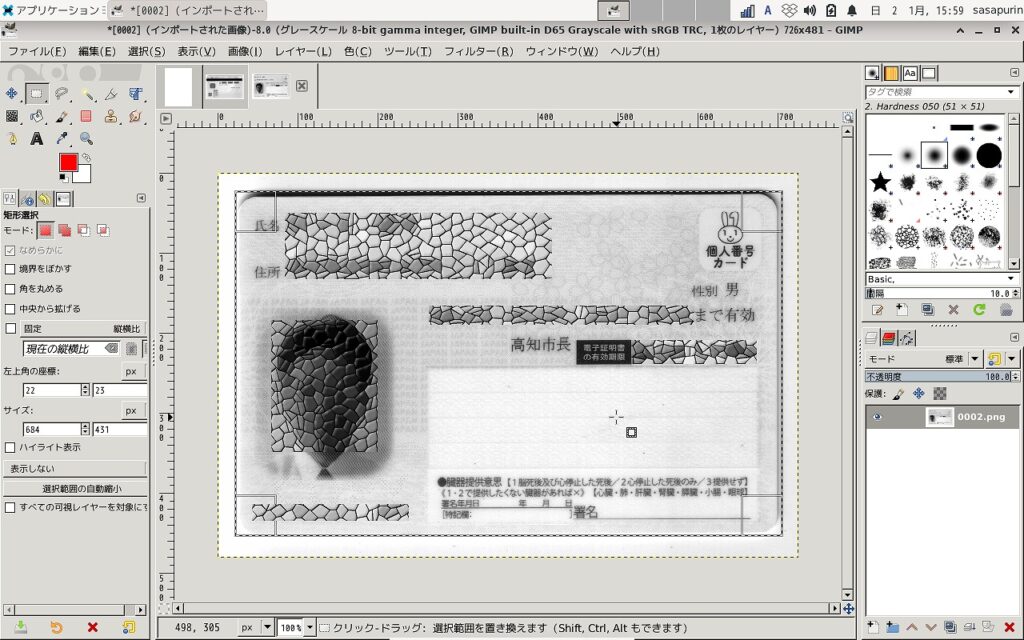
A4キャンバスでの作業
タブをA4キャンバスに切り替えて最後の仕上げをします。
スキャン結果(マイナンバーカードの表面と裏面)をレイヤーとして貼り付けたので、右下にあるレイヤーウィンドウには、それぞれが分離して(重なっているかも知れませんが分れてます)表示されています。
私はこれらを並べて印刷したいので、「レイヤーの複製」を必要分繰り返して整然と並べることにしました。主に使用するのは「移動ツール」です。
この時、ガイドを使用するとキレイに揃えることが出来ると思います。ガイドは作業ウィンドウ上部と左側にある目盛の部分から作業領域までドラッグすると必要な本数引き出せます。ガイドの微調整は「移動ツール」を選択しておいて、左側ペインに表示される「つかんだレイヤーまたはガイドを移動」を選択しておくと任意に移動させられます。
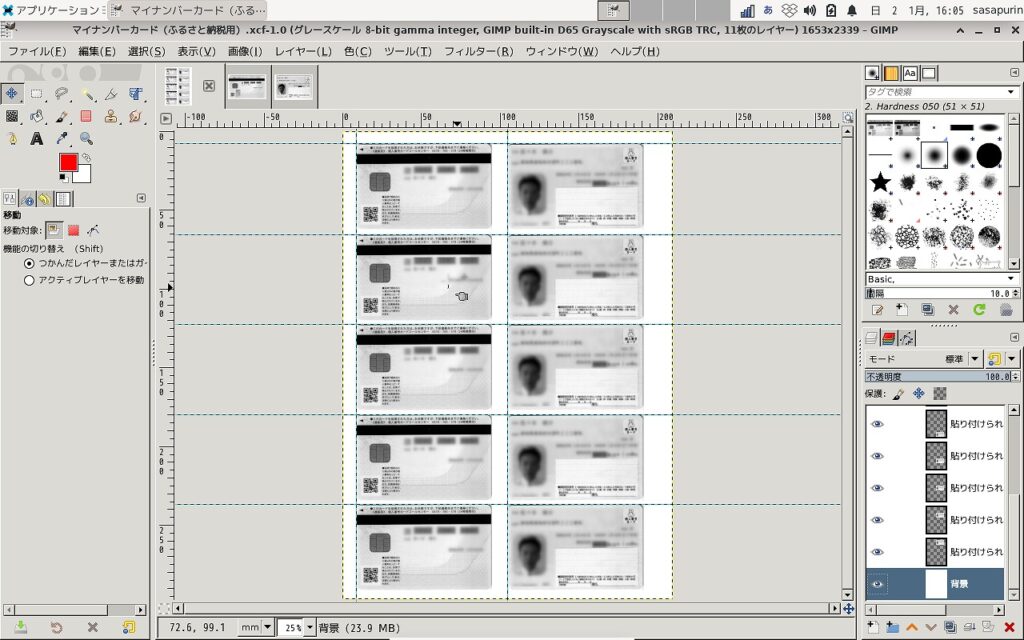
いくつ並べられるかな?と思いながらやってみたら、5枚ずつ並べることが出来ました。私はこれで十分だと思ったので、あとはガイドに沿ってレイヤー(スキャン画像)を揃えていくだけです。ガイドには移動させた時にレイヤーが吸着してくれるので容易にキレイに並べ揃えることが出来ると思います。
PDFで保存する
ここまで出来たらGIMPでの作業結果は保存しておいた方が良いでしょう。あとから微調整したいという部分も出てきます。
「ファイル」-「名前を付けてエクスポート」を実行し、ファイル名を付けて書き出しますが、GIMPは拡張子でファイル形式を自動的に判断してくれますので、ファイル名+拡張子(PDF)として保存すれば、PDF形式で書き出すことも出来ます。
(例)マイナンバーカード(ふるさと納税用).pdf
PDFファイルの検証と用途
書き出したPDFファイルを、PDFビューア等で開いてみて検証してみます。問題がなければA4用紙にプリントアウトします。原寸大コピーを取ったものと同等の印刷結果が得られると思います。原寸大とするためには解像度(200ppi)をきちんと合わせておくのがポイントです。
作業したPCにプリンターが接続されていなくても、USBメモリーにコピーする等して、他環境で印刷すれば便利に使用できます。我が家にはプリンターが無いのでコンビニ印刷が前提です。
なお、今回の作業は全てLinuxパソコン(古いPC)で行えました。Windows PCしか持っていない人でも、UbuntuやdebianのLiveCD(DVD)で起動して事足りるのが嬉しいです。シャットダウンすればWindowsに戻りますからね。
画像編集に使用したGIMPもLinux版があるのでWindows版と同じ操作性で扱えて全く支障はありませんでした。USBメモリーもFAT32でフォーマットしたものなので、WindowsでもLinuxでも問題なしです。FAT32ならコンビニのコピー機でも使えます。
私は、だいたいこういう用途では、USBメモリーに保存してコンビニに持参し、コンビニのコピー機でプリントアウトしています。プリンターはめったに使わないので所有しておくのも無駄に思え随分前から買い替えるのをやめました。インクジェットは特にインクが無駄になりますからね。
コンビニプリントは、コスト的にもA4サイズなら1枚10円が相場だと思いますので、1枚で5自治体分のコピーが取れるなら費用はほぼかからないで済むと思います。ふるさと納税のワンストップ特例申請書では、ハサミで切り取って貼り付けるのでこういう方法が可能です。
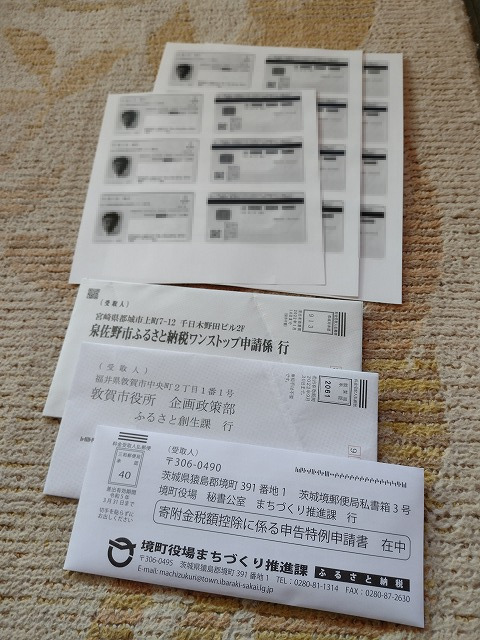
なお、近所にコンビニが無くいちいち出かけるのが面倒なので、せっかく出向いたら余分に印刷して自宅で保管しておくことにしています。マイナンバーカードが更新されない限りは使えるので、多めにプリントアウトしておくと毎年使えて便利だと思います。すぐ近所にコンビニがあれば別ですが、その都度コンビニに行くのも面倒ですからね。
最後に
この記事は、Photoshopなんかの高機能な画像編集ソフトが無くても、フリーウェアで十分目的は達成できるという事例を紹介したいという思いがあって記しました。高機能(高価格)なPhotoshopではフォトレタッチ機能は便利だと思う点もありますが、一般PCユーザーにそんな機能が必要か?と疑問に思うことが多々あります。
私自身、仕事でPhotoshopは必須とまでは言わなくても、Photoshopがあれば作業が効率よく出来るという環境にいたことがありますので、Photoshopの利便性は理解しています。しかし付加機能をどんどん付けて価格を吊り上げて安くない費用で使わせるAdobe社のやり方には昔から不満を持っています。
Photoshopなんか無くても出来る方法はあるし、最新のPCなんか使わなくても、旧型のPC+Linuxの組み合わせ、かつGIMP(これも優秀だと思います)で色々便利なことが出来るという事例を紹介したかった次第です。
適材適所でアプリを使い分けるのも一つの方法です。そして良いものが必ずシェアを握るとは限らないというのも世の常です。良いものでも人々が支持していかなくては続きません。しかしCM等で知名度が高いものを価格が高くても大半の人は選びます。私はそういうのが嫌いなので自分で評価して良いと思ったものは支持したい派です。



コメント