LinuxデスクトップOSの普及に少しでも貢献したい
ここんところずっとLinux Mint debian Edition 6をメインPCのOSとして愛用していますが、Linux Mintと言えば本流のUbuntuベースが主軸です。debian Editionもほぼ同等に仕上げられていますが、多くのビギナーさんが手にするのはUbuntuベースの方のLinux Mintの様です。
個人的な取り組みとして、Linux系OSの普及に微力ながら貢献したいと思っており、Linux Mint 日本語フォーラムなんかも訪れていますが、ビギナーさんが陥るトラブルを見かけると、自分自身がPC-UNIX(FreeBSD)を始めた頃にも似たような遠回りをしていたものだなと気づくことがあります。
ネット上には多くの情報が溢れていますが、情報が記された時期が結構重要だったりして、今その情報を基にやっても上手くいかないよ、ということが結構あります。検索エンジンはそこまで考慮してくれないので適切でない情報を掴んで試してみるが上手くいかないという躓きは結構多かったと自分でも経験があります。
慣れてくるとその情報がいつ記されたのか?というところまで気を配れるようになるのですが、経験を積まないとそのセンサーは働きません。結果的に上手くいかないとか遠回りしたとか言うことになって諦める人が脱落していくのはもったいないので、基本的なステップを敢えて記すことにします。
今回画面キャプチャの為に敢えて現行バージョンであるLinux Mint 22.1(Ubuntuベース)をダウンロードしてインストールしてみました。ただし、Linux OSのインストーラー(USBブート環境)を作るという部分はちょっと検索すれば見つかるので割愛しようと思います。
それでもインストーラー起動の概要だけ記しておきますが、Windows環境で作業する前提で言えば、有名なRufusというWindowsアプリを使ってLinuxのISOファイルをUSBメモリーにBootableな形式で書き込んでBootable USBメモリを作ります。作ったUSBメモリーからPCを起動してLinux OSのインストーラーを走らせます。
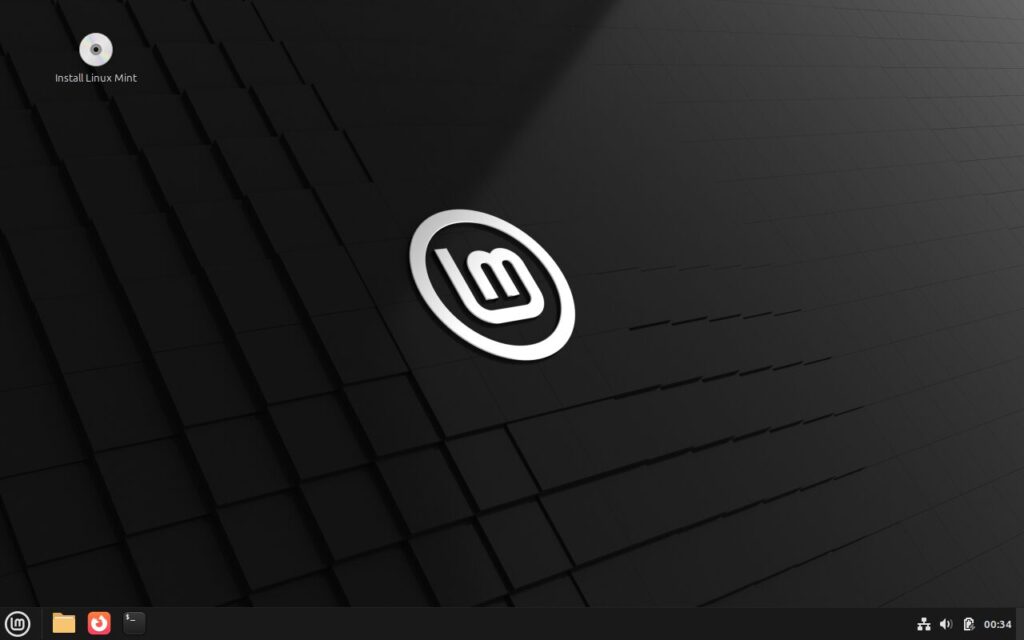
上画面の様にLive版のLinux Mintの起動に成功すれば、後は画面左上にある「Install Linux Mint」をダブルクリックして進めて行きローカルストレージにインストールするだけです。
Linux Mintはインストーラーも日本語化されているので先述のとおりインストールの詳細は割愛します。新しいSSDに交換した状態などストレージを上書きして消しても構わなければ、ここから色々試行錯誤してみるのも良いでしょう。
Live版も兼ねているので、インストールせずに動作を試すことも出来ます。ただし起動しただけでは日本語入力環境が整備されていません。
ストレージにWindowsが入っていてそれを消したらマズイ場合は「Install Linux Mint」の実行は危険です!!自己責任がつきまとう作業になります。
Linux Mint 22.1インストール直後の状態
Linux Mint 22.1のインストールが終わった直後は、一般的な用途で必要最低限のアプリがインストールされた環境になっています。しかし私達日本人にとって重要な日本語入力(日本語変換)のためのインプットメソッド(IME)の環境が整備されていません。
文字コードUTF-8の利用が標準化されて文字化けなども珍しくなり随分便利にはなりましたが、世界規模で考えれば2バイト文字を必要とする言語を扱うユーザーは少ないため、自身で環境をセットアップする必要があります。
しかし、Linux Mintではそこら辺りもしっかり配慮してくれているので臆することはありません。とても簡単です。コマンドを入力して実行する必要もありません。マウスとキーボードを操作できればそれで事足ります。
Linux Mintを一般用途で使う上では、セットアップ完了後もコマンドを使う機会はめったにありません。Windowsを使い慣れたユーザーにはLinux Mintはおすすめです。Windowsの様に不要なアプリが沢山最初から入っているということもありません。必要なアプリを自分で追加出来るのでシンプルな構成から使い始められます。
Linux Mintの初期セットアップはウェルカムスクリーンから
インストール直後のLinux Mintでは、「ようこそ」(ウェルカムスクリーン)が表示されます。「始めましょう!」をクリックして進みます。
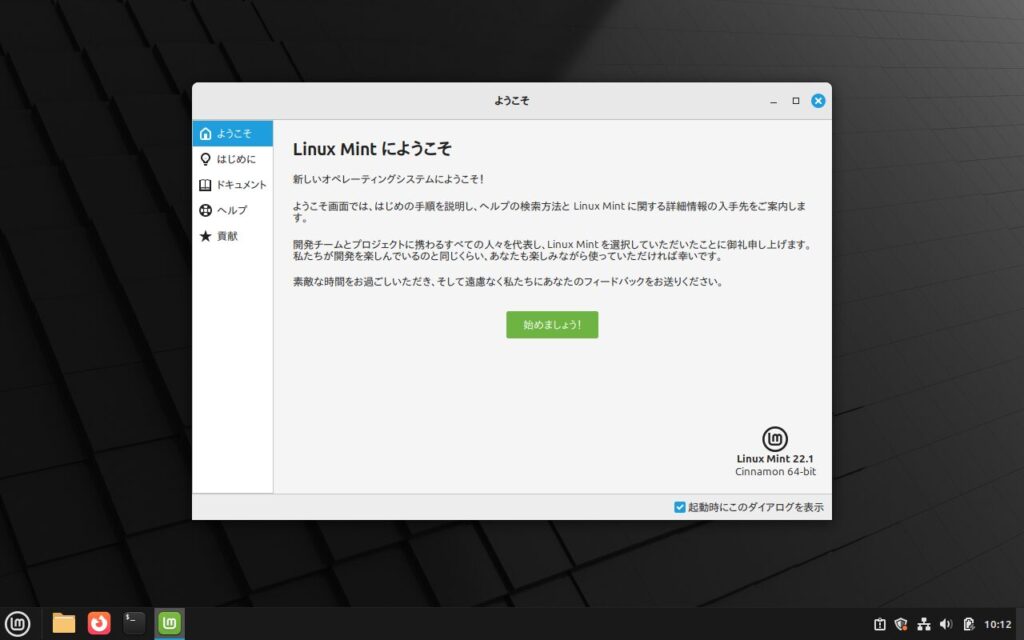
ウェルカムスクリーンに必須と言える設定項目と、容易に行えるカスタムセットアップのショートカットが集約されています。ウェルカムスクリーンは当分の間、Linux Mint起動時に自動的に表示されるように残しておくことをオススメします。慣れてきてから非表示にすれば良いです。スタートメニューから何時でもアクセスできますので非表示にしても問題はありませんが最初は頻度が高いのでいちいち探すのが手間です。
システムスナップショットの設定
システムのスナップショットは是非有効にして置きたい設定です。システム領域のバックアップをスナップショットとして残してくれるので、使っていて不具合が出た時にシステムを調子が良かった時点に戻せます。ユーザー領域は含めないので過去の状態に復元してもダウンロードしたファイルや自分で作成したファイルは影響を受けません。
TimeShiftと言うOSSで実現されています。Linux Mintでは標準採用されています。
(参考)debianでは標準採用されていないので必要なら自分でインストールする必要ありです。
ユーザー領域はバックアップツールで別途バックアップしましょう。Linux Mintにはデフォルトでインストールされています。今回はバックアップツールには触れません。
スナップショットの種類は、「RSYNC」(アールシンク)がデフォルトになっていて選択された状態にあると思います。「BTRFS」はインストール時にファイルシステムを変更していたら選択できるかも知れませんが、デフォルトのままインストールを終えた場合は選択できません。ここは深く考える必要は無いので「RSYNC」のまま進めます。
セットアップウィザードを進めて、スナップショットの頻度を選択します。毎月、毎週、毎日、毎時、起動後などタイミングを選べますし、残す保持数を指定することもできます。ストレージ空き容量に余裕があれば保持数を多めにしておけば有事にシステム復元の確率が上がります。個人的には「毎日」で保持数「2」か「3」にしておけば十分かなと思っています。
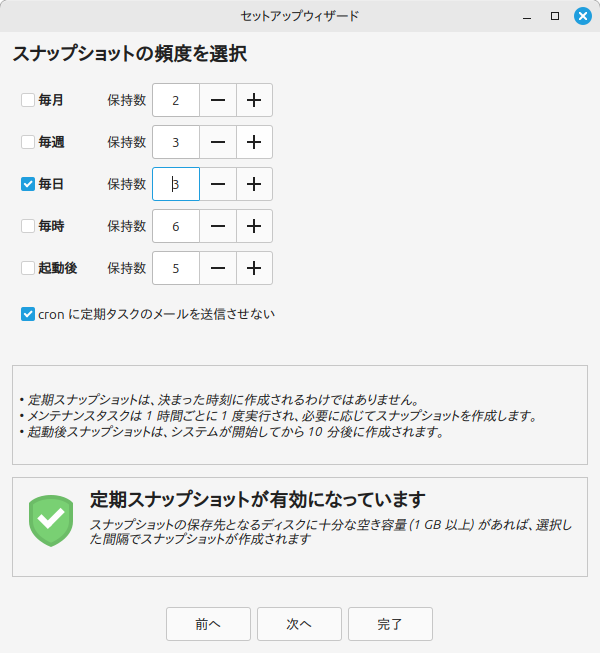
最後までウィザードを進めると設定は終了です。お任せにしておくこともできますし、今すぐスナップショットを取りたければ「作成」ボタンをクリックすればスナップショット動作が走り出します。ストレージの空き領域と相談しながら環境に合う設定にしましょう。
スナップショットを残しておけば、うっかり設定を変更して訳がわからなくなった場合でもシステムをスナップショットを撮った時点に戻すことが出来ます。(ユーザー領域はそのまま残ります。)
ドライバーマネージャー
nVIDIAのグラボなんかを実装しているPCでは、プロプライエタリなどの追加ドライバーが必要になるかも知れません。自動検出を走らせて見つかったらインストールすることができます。私のPCではそのようなデバイスは実装されていないので、追加のドライバーは必要ありませんでした。
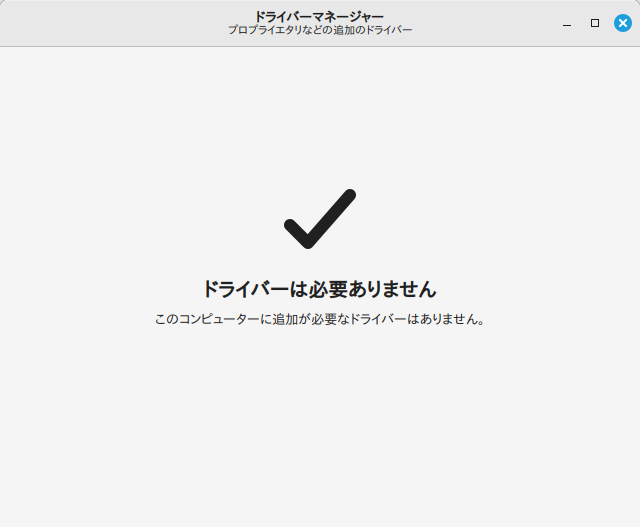
アップデートマネージャー
これからLinux Mintを使っていくならアップデートマネージャーの設定を済ませておきます。とは言っても大したことはなく、ボタンをポチッとクリックして行くだけです。タイミングによってはアップデートマネージャー自体に新しいバージョンが見つかることもあります。その場合は素直に「アップデート適用」をクリックするだけです。
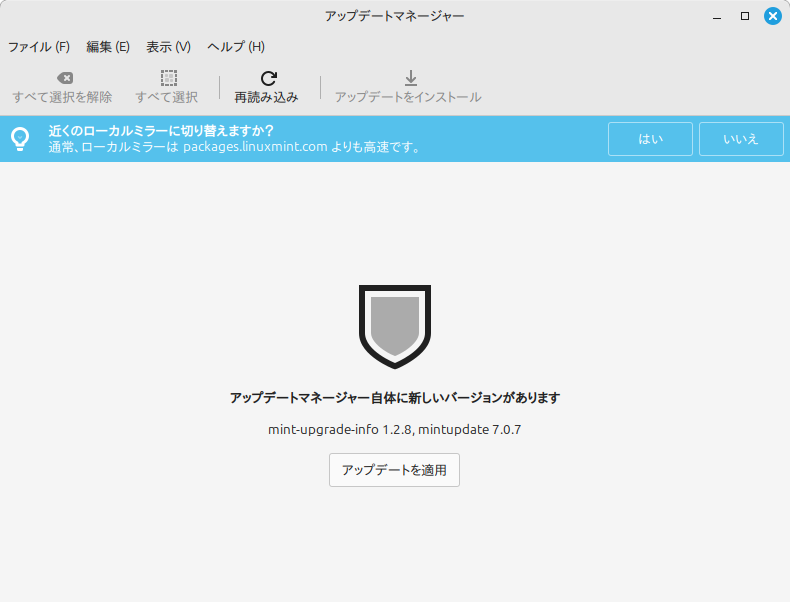
おそらくアップデートマネージャーが更新された後で、ズラズラとソフトウェア・アップデートが見つかると思います。これも素直に「アップデートをインストール」をクリックして「パスワード」を入力するだけで後は任せておけば良いです。最初の更新なので時間がちょっとかかるかも知れません。
Linux系ではシステムに関わる変更はパスワードを逐一求められます。面倒と思う人もいるかも知れませんがシステムの保護上必要な仕組みだと私は理解しています。
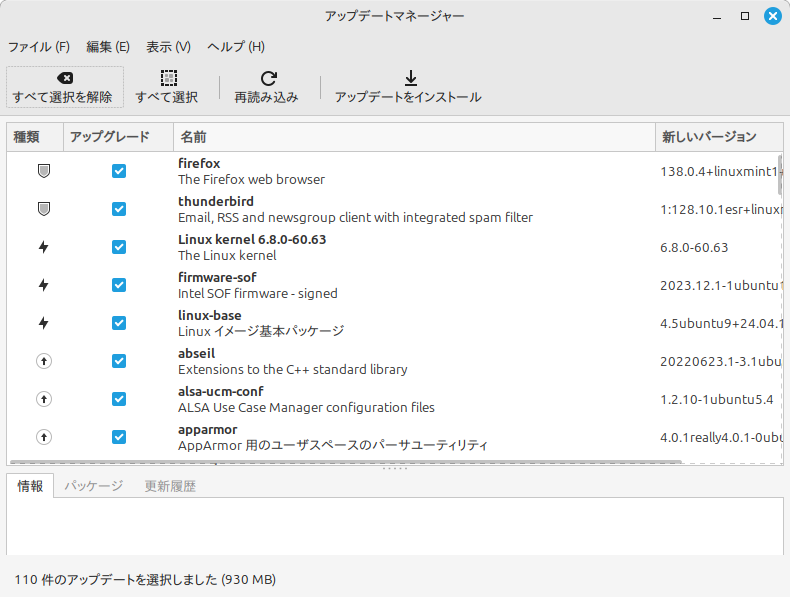
Linuxカーネルのアップデートが適用された場合は、システムの再起動が要求されます。それでもWindowsの様に延々と待たされることは無いのでストレスは感じません。
なお、アップデートの配布リポジトリサーバーをより高速なローカルミラーに変更しておくと、短時間でダウンロードが可能です。必要に応じて高速なサーバーを選んでおくと良いでしょう。自動的に速度を計測してくれるので速いサーバーが見つかります。
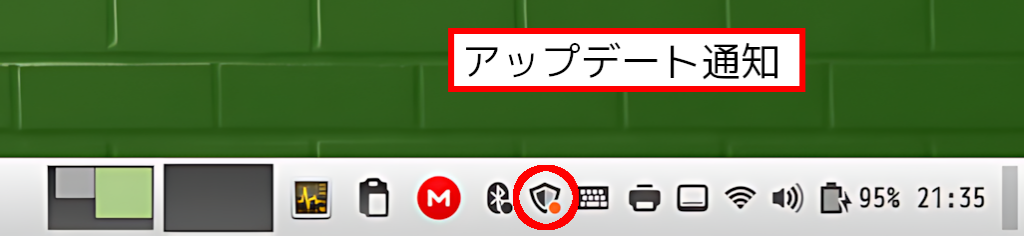
Linux Mintを使っているとしばしばアップデートが見つかって、能動的に実行すればその都度ダウンロードが短時間で行われます。Windowsと違って勝手に裏でアップデートが動いたりすることは無いのでPCが不自然に遅くなったり、ファンがブンブン回りだしたりすることはありません。
アップデートサーバーは任意に選択出来るので高速なサーバーを選択しておけば短時間で適用されてストレスが少ないです。
ファイアウォール
おそらく自宅で個人的に使う人が多いと思うので、ファイアウォールを個人用に設定しておくと安心できると思います。無料でかけられる保険みたいなものなので有効にしておいた方が良いですね。詳細設定は後々やっていけば良いと思います。
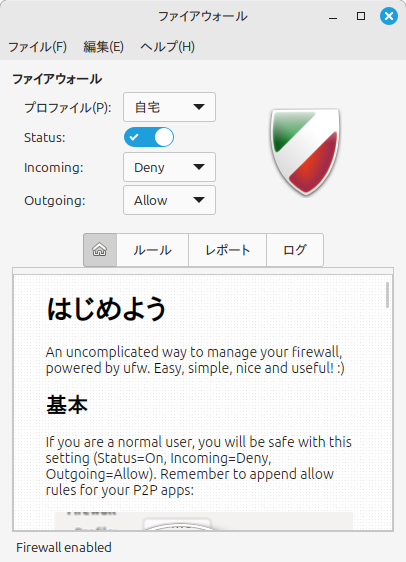
システムの設定(入力方式)
「システムの設定」から色々なカスタマイズ設定ができます。個人的にはこれだけの項目のカスタマイズ(チューニング)ができるのであれば、この枠内で事足りると感じています。
必須と言えるのが、今回のテーマである日本語入力環境「入力方式」です。システムの設定の中にあるので「入力方式」を実行します。
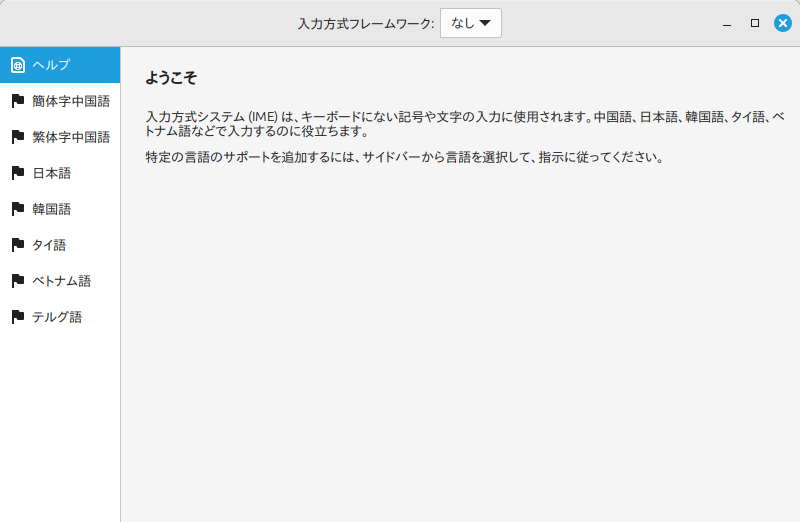
「日本語」から「インストール」をクリックすると、日本語入力に必要なパッケージ群がまとめてインストールされます。いちいちaptコマンドを入力する必要はありません。Linux Mintの配慮が行き届いている点だと思います。
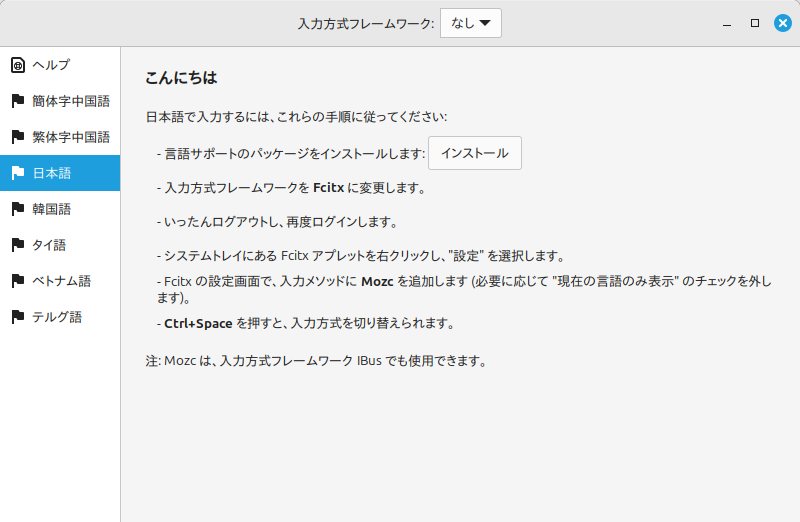
インストールが終わったらダイアログ上部にある「入力方式フレームワーク」を「Fcitx」または「IBus」にします。日本語入力メソッドとしてはFcitxが主流と聞いてますので素直にFcitxを選ぶことにします。後は記載されている通りいったんログアウトして再度ログインします。
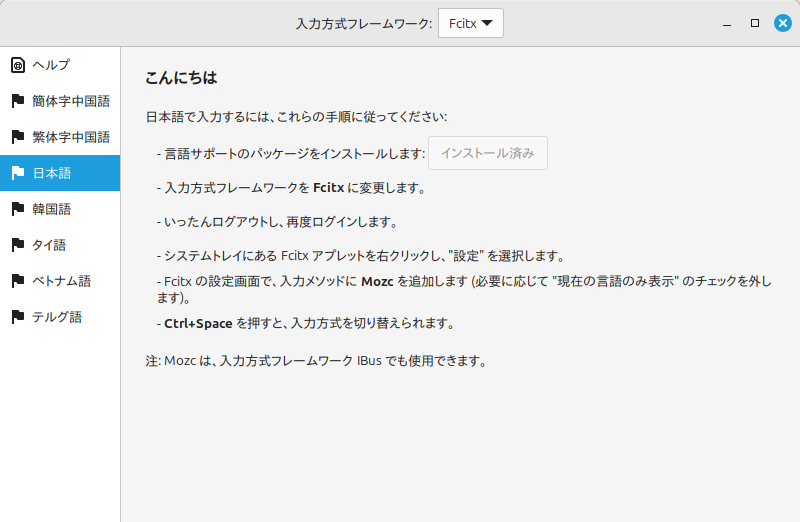
稀に日本語入力の不具合が起こる場合があるので、ここで切り替えて「Fcitx」か「IBus」かを選択できることを覚えておくといずれか片方に不具合があっても使い続けることができます。覚えておくことで有事に対応が可能です。不具合が生じても、だいたい数日後には修正版パッケージが配布されてくるので、開発チームにお任せしておけば良いので気楽です。
メモ帳などを起動して日本語入力の動作を確認します。文字入力したい欄をクリックしてフォーカスを当ててから、CTRL+SPACEキーを押すと日本語入力(Mozc)に切り替わり日本語入力(変換)が可能となります。
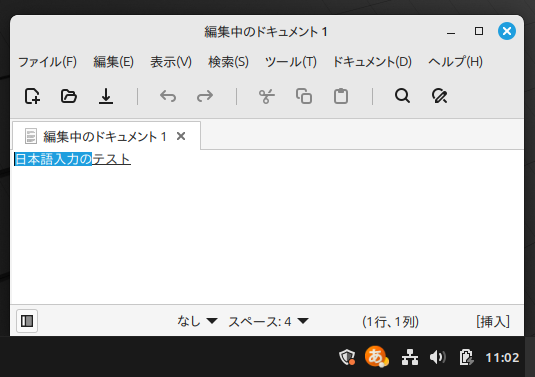
Mozcの詳細な設定は右下のアプレット・アイコンを右クリックして変更できます。個人的には変換キー操作は「ATOK」が好みなので設定変更しています。入力補助も「句読点変換を有効にする」はフルにしてます。この辺りは人それぞれ好みが違うでしょうね。
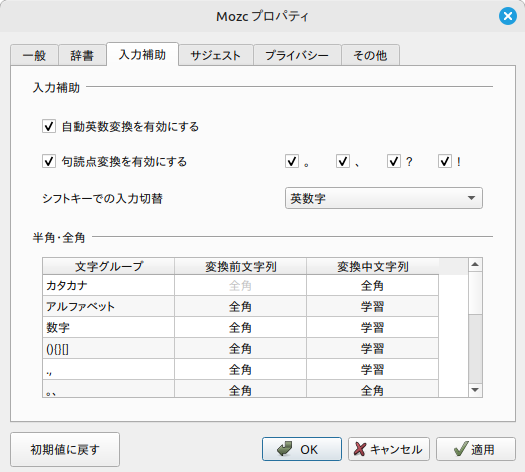
半角/全角(漢字)キーで切り替えたい
日本語入力をCTRL+SPACEで切り替えるのは、Windowsとの併用では煩わしいです。幸いカスタマイズして半角/全角(漢字)キーで切り替えができるようにすることが可能ですので記しておきます。
でも、Fcitxを選択した場合は、おそらくデフォルトで「半角/全角」が定義されていると思います。つまり「半角/全角」キーで日本語入力のON/OFFが最初からできると思います。
実際にFcitxの設定を確認してみました。入力メソッドのオンオフに「Zenkakuhankaku」が定義されています。この辺りもIBusより新しいFcitxの方が配慮が行き届いている気がします。
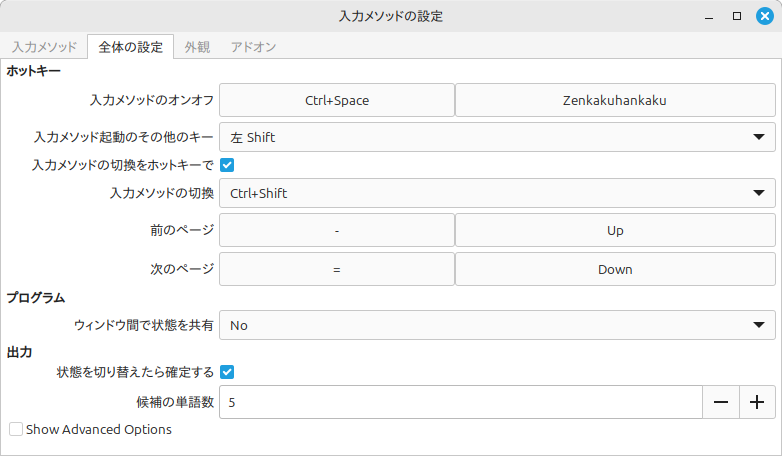
IBusの場合は、自分で定義してやらないと「半角/全角」キーで日本語入力のON/OFFができないと思います。長年IBusを使ってきてちょっとクセがあると感じているので、使えるIMに制限が無いなら、Fcitxを使う方が無難だと思います。私の場合はFcitxに問題が生じた場合にIBusを使うという補助的な位置づけにしています。
Fcitxのメリットはアプリ毎に入力モードを認識して保持してくれる点です。例えばWebブラウザーとテキストエディタを併用する作業をしていて、アプリを行き来する場合など、日本語入力の状態を保持してくれた方がスムーズにキーボード入力が可能です。今となってはIBusを使うメリットはあんまり無いのかな?という気もします。
LinuxでもMac風のキーボード操作にカスタムしたい
私は職場でMacに触れる機会が多少ありますので、日本語入力の切り替えについてはMacの方が便利だと感じる面があります。スペースキー両脇のキーで「日本語」「英語」の切り替えが出来るからです。

WindowsパソコンをLinuxで使用する場合「半角/全角」キーは押す度に切り替わりトグル動作します。Macの場合はトグルしないので便利なのです。入力前にとりあえず押すクセをつけるといちいちインジケータに目をやる必要がありません。クセづいてしまうと位置が遠い「半角/全角」を押す為にいちいち小指を伸ばすのも煩わしくなります。
幸い、FcitxでもキーカスタマイズでMac風にカスタムすることが出来ます。具体的にはスペースキー右隣の「変換」で日本語入力ON、スペースキー左隣の「無変換」で日本語入力OFFに設定することで日本語切り替えについては同等のキー操作が実現できます。
では、fcitxの設定を起動して、入力メソッドの設定をカスタムします。
「全体の設定」タブを選び、入力メソッドの起動のその他のキーを「カスタム」にします。そして左下にある「Show Advanced Options」にチェックを入れます。すると隠れていた項目が表示されます。
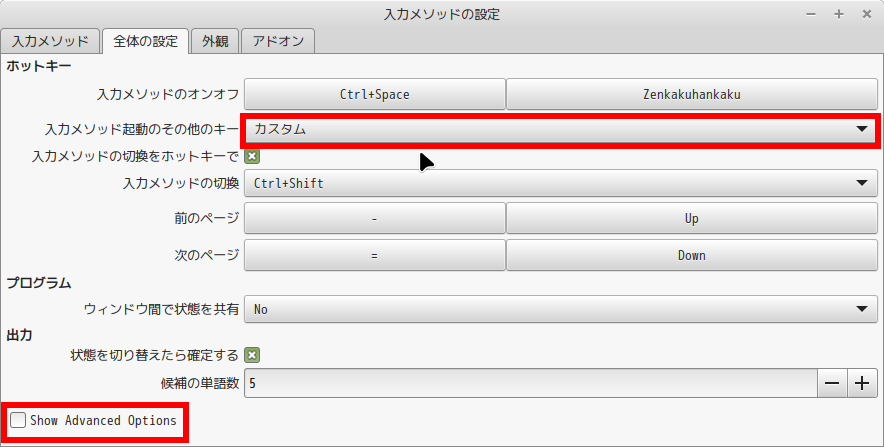
入力メソッドをオンに「Henkanmode」、入力メソッドをオフに「Muhenkan」と割り付けてみましょう。アサインしたキーを消したい場合は、登録モードにしてから空ENTERで「空」に戻せますので使いやすいように色々試してみましょう。
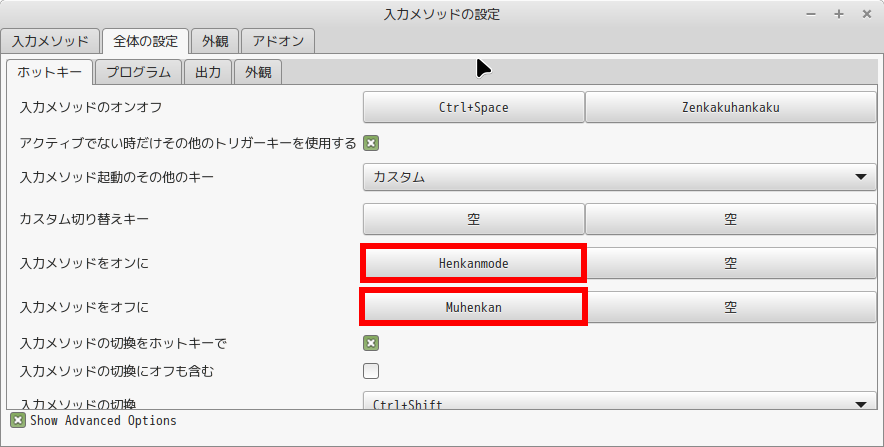
この設定をしておけば、Windows用パソコンのキーボードでも「変換」キーで日本語、「無変換」で英語を入力出来るのでMacのキーボード風の日本語入力操作が実現します。位置的にスペースキーの両隣なのでMacOSをメインで使っている人のストレスは激減すると思います。このキーアサインが標準となっても良さそうですね。
ちなみにWindowsでも同等の設定が出来るので、日本語入力の切り替えについてはWin/Mac/Linux全てでMacキーボード操作に準ずる設定にしておけば、シームレスに使用できて混在OS環境でも煩わしさを軽減出来ます。Linux(Fcitx)でも同等に設定出来るのはありがたいです。
最後に
以上、Linux Mint 22.1 Cinnamonの初期セットアップを記しました。一連の設定に際してコマンド操作は全く必要ありませんでした。Windowsの様に不要なアプリがゴテゴテと入っている様なこともありませんから無駄なプロセスも走らなくてOS環境がシンプルです。
インストールとセットアップに要する時間に関してもWindowsの初期セットアップに比べれば断然短い時間で終わります。Windowsは初期セットアップ時にネットから更新をダウンロードするのに待たされて、ユーザーアカウント作成(MSアカウントを要求されたり)、待たされたり数回の再起動が必要だったりしてとてもストレスです。
とてもセットアップ時間が短くて済むLinux Mintですが、デスクトップフレーバーには、Cinnamon、Xfce、MATEの選択肢がありますのでお好みのものを選ぶと良いでしょう。
個人的にはLinux Mint Debian Edition 6をオススメしたいですが、そこはUbuntベースにするかdebianベースにするかお好みで選ぶと良いでしょう。Ubuntuベースの方が追加インストール出来るアプリ(Package)の数が多いらしいですが、私はdebianベースであることを重視してLMDEを意識して選んでいます。LMDEのコア部分を構成しているdebianリポジトリに無いアプリはFlatpakを併用すれば事足りると感じています。
なお、LMDE6を選ぶもう一つの理由は、debianがベースになっているので今なら32bit版を選ぶことも出来るからです。debianではいまだに32bit版の最新OSをリリースしてくれています。スペックの低いPC(ハードウェア)でも動いてくれる32bit版はとてもありがたいです。
私はLet’s note CF-R8でもLMDE6 32bit版を使用しています。32bit版がリリースされなくなるともうこのLet’s note CF-R8はお払い箱だと感じています(CPUも遅いしメモリーも2GBしか無いので)。今どきはネットに接続しないPCの用途はほぼ見つからないですし現実的に考えてスタンドアロンのLinux PCは実用性が無いでしょう。
さて、今回のセットアップでLinux Mint上でFcitxを使って日本語入力ができるようになり、Webブラウザ(Firefox)を使って検索して色々調べることが可能になったので、この環境下でどんどん多くの情報を集めることができます。
例えばMint 22.1で採用されている「Fcitx」は既にメンテナンスフェーズに入り、現行の「Fcitx5」に移行されています。おそらく次バージョンのLinux Mintでは「Fcitx5」が採用されると思います。個人的には安定志向なので、採用するパッケージの判断は開発チームに委ねようと思っており「Fcitx」で何ら不自由を感じていません。現時点で何が何でも「Fcitx5」にしなくてはならない理由は特に無いハズですが、気になる人は自分で調べて「Fcitx5」に差し替えるのも自由です。
英語圏の開発者がほとんどということもあり、Linux Mintも日本語回りが完璧とは言えませんが、ほぼストレスの無い作業環境を提供してくれます。私の知る限り他のLinuxディストリビューションよりも気が利いてると感じます。そして少なくとも私はWindows10や11よりは個人用途に向いていると感じて快適に常用しています。Windowsが標準となっている職場でなければLinux Mintで何ら不満はないしサクサク動いてむしろ快適です。Windows Updateに時間を割かれるストレスは感じなくて済みます。
私の場合は自宅ではWindows11パソコンはたまにしか起動しません。たまにしか起動しないため高頻度でWindows Updateに見舞われるのでストレスを感じまくってます。Windows UpdateがPCのリソースを大食いしてしまい終わるまでマトモに動作しませんからね。Updateが完了するまで冷却ファンはブンブン回って電力を消費しますし何より時間を浪費させられます。冷房が必要な夏はこの発熱も無駄でしかありません。
Windows10で使ってきたPCが遅くなったという人は、買い替えタイミングで古いPCを捨てる前にLinux Mintを試してみてはいかがでしょうか。思いの外使えることに気付かされると思います。私と価値観が近い人ならWindowsよりもLinuxの方が快適だと感じるかも知れません。
Linuxディストリビューションは数多く存在しますが、PCのOSごときに目新しさを求めない人(安定志向)には手間もかからなくてとてもオススメです。Windows11に正式に対応しなくなったPC(CPUが第8世代より前の古いもの)で、なるだけ新しいPCなら快適に使用できます。メモリーは4GBあれば実用レベルで動きますが8GB以上が理想です。
Windows10ではもっさりと遅い動作のPCでもLinux Mintならキビキビと快適に使用できます。現行OSを使用できる訳ですから脆弱性対応などのアップデートも受けられますし、型遅れのPCハードウェアでも、限られたリソースを有効に使えるのでとても合理的でおすすめだと思います。





コメント