古いスキャナーで新聞記事をスキャンしたいのだが・・
先日、高知新聞の夕刊に「街のたばこ屋さんは今」という記事が掲載されたので、それをブログのネタとして取り上げようと思っています。とりあえず新聞の一面をA4フラットベッドスキャナーで分割して一面分取り込んで、Gimpで合成して一枚画像にしてしまおうと思ったのですが、思わぬ壁が立ちはだかっていました。
今、我が家にあるPCはWindows 7(64bit)と、Windows 10(64bit)のパソコンしか置いてなく、仕事先の宿舎にUbuntuをインストールしてあるノートパソコンを持っていったまま持ち帰ってません。これが大失態です。
所有しているフラットベッドスキャナーは、Canon Canoscan N676Uという古い機種なのですが、一般家庭ではスキャナーってそんなに使う機会は無いし、投資した金額の元を取れているか?と怪しい位に稼働率の低いデバイスであります。でも自宅でたまにスキャナーは使います。
そんなCanoscan N676UもWindows2000やXP時代のものですから、すでにサポートも切れており、デバイスドライバもメーカーから当時リリースされたVista(32bit版) 以降はドライバが出ていません。つまり64bit版 Windowsでは対応ドライバが配布されていないため絶望的に使用出来ません。
Windows 10で動作しているPCにUSBケーブルで接続すると「新しいデバイス」として検出はされますが「適切なドライバが見つからない」と冷たく拒否られますし、当然Windows版GimpのTwainデバイスリストにも現れません。
もはや64bit版WindowsではCanoscan N676Uを使うのは無理そうです。ドライバを自分で作るとかすれば話は別なんでしょうけど。(有償のVueScanを購入するという手もありますけどね。)
Live版Linux(Ubuntu)で取り込む
レガシーデバイスのサポートは、今となってはLinuxの方が継続的に維持されているというのが私の認識です。昔はWindowsも長い期間古いデバイスをサポートしてくれていましたが、最近では古いデバイスは切り捨てられる方向にあると思います。というかデバイスメーカーがドライバを出してくれないんですよね。
MOドライブやフロッピードライブ等、標準化されていたデバイスはUSB接続して使用することが可能だったりして、その辺りはWindowsでも安心ですが、プリンターやスキャナーはメーカー独自のドライバに依存する部分が多いのでMicrosoftはノータッチです。製造元がサポートを切ったらそれで(通常は)終わりです。
Linux(特にUbuntu)はその辺りが非常に便利に出来ているので、今回、Live USB BootのUbuntuで対応することにしました。SANE(Scanner Access Now Easy)の恩恵に預かろうと思います。Linux関係の開発者さん達には感謝したいです。古いデバイスでも動作する様にドライバ類を継続メンテナンスしてくれている訳ですから。
もちろんSANEでサポートされているスキャナーデバイスも限りがあります。対応しているスキャナーデバイスの型番はSANEのページから参照出来ます。Canon Canoscan N676Uは対応していました。本当にありがたいことです。
幸い日頃持ち歩いているバッグの中に、UbuntuのLiveインストーラーを入れたUSBメモリーが入ってます。自宅へ帰ってくる時もそのバッグを持っているので持って帰って来てました。ライブCD/DVDをいちいち作る手間が面倒なので助かりました。
USBメモリーから起動する
USBブートが可能なPCと、Ubuntu Live USBMEMを準備します。

ノートPCにUSBメモリを挿し込んで起動をUSBメモリーからに指定します。
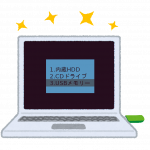
USBメモリーからの起動方法はパソコンのメーカーによって様々なので、その方法については必要に応じて調べる必要があります。電源投入直後のPC画面を注意して見ているとどこかに表示される瞬間(1~2秒くらい)があるかも知れませんが機種によって違います。
経験上、F1、F2、F8、F11、F12キー辺りをPCの電源ON直後から連打していれば、OSをどこから起動するか選択画面が表示されることが多い様です。

USBメモリーからメモリー上に展開する関係で動作が遅いですが、Ubuntu Live版が無事に起動しました。これでなんとかなりそうです。ちなみにdebian GNU/LinuxのLive版でもXSANEが入っているのでUbuntuに限定した話ではありません。お好みで使用するLinuxディストリビューション(Live版あり)を選んでください。
Ubuntuでスキャナーを使用する
さて、ライブUbuntuを起動したらアプリの検索から「Scan」と入力するとUbuntuの標準スキャナーアプリ(シンプルスキャナ)が起動しました。Windows 10では使用できない古いスキャナーでも、Ubuntuに標準でインストールされているSANEでは【Canoscan N676U】を認識して使用できました。これで原稿をセットしてスキャンするだけです。
Ubuntuにインストールされているスキャナーアプリ(SANE)を起動し、ざっくりと全体のスキャンを済ませておいて、後でGimpを使って合成処理をします。よってSANE上のスキャニング処理は事務的に手っ取り早く済ませます。
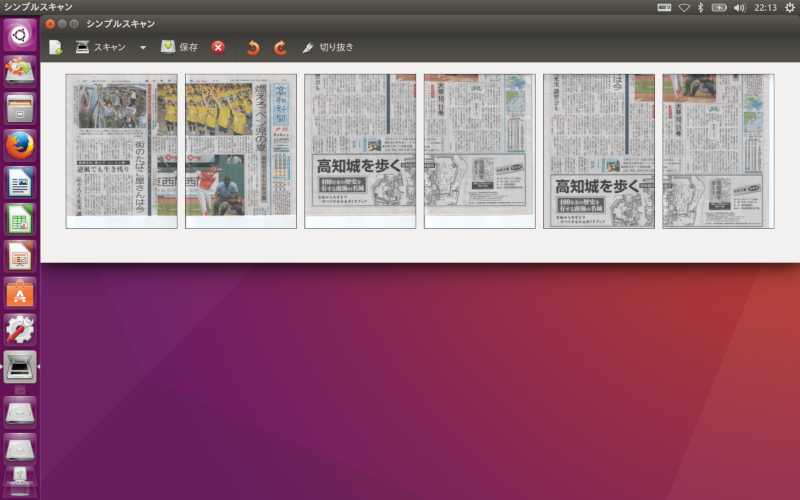
Ubuntuでの保存場所はとりあえず「ピクチャ」フォルダに
Live版のUbuntuは起動中だけ有効な仮想ストレージ領域がメモリー上に生成されるので、一時的に「ピクチャ」フォルダにpng形式で保存しておきます(当然電源を切れば消えますので要注意)。
このノートPCにはWi-Fiが備わっているのでUbuntuからWi-Fiでネット接続してクラウドストレージに転送することにしました。他の方法としてWebメール等で添付して自分宛に送っても良いでしょうし、別のUSBメモリーを差し込んでそこに保存しても良いでしょう。UbuntuにはWebブラウザが入っているのでネット接続出来ない場合は別のUSBメモリーを差し込んでそれに保存するのが手軽かも知れません。
ちなみにファイル形式はjpeg、pdfでも保存出来ます。私はGIMPを使って合成したいのでこの段階での画質劣化はなるだけ避けるべくPNGを使います。JPEGよりファイルサイズが大きくなるのは覚悟の上です。
クラウドストレージは、今回はMicrosoft社のOneDriveを使用しました。Webブラウザからアクセスしてファイル転送するだけです。後からWindowsでOneDriveに取りに行けば済むことです。
Ubuntuで行う作業は
- フラットベッドスキャナでスキャンする
- Wi-Fi接続する(出来ない場合は別のUSBメモリーに保存するなど他の方法を考える)
- Webブラウザーでクラウドストレージに接続してスキャン画像を保存する
たったこれだけのことですが重要な作業です。なにしろスキャンした画像(ファイル)を何かしらの方法でPCから取り出せないと先に進めません。
現行のWindows 10パソコンでは出来ないこと(古いデバイスは動きません)をこんな小さなUSBメモリー1個が実現してくれます。ええ、本当に助かりますよ。Ubuntuは無料で使用できる上にとても優れたOSです。SANEを最初から使えるようにキッティングしてくれている辺りにセンスを感じます。
世の中、新しい製品は便利だと錯覚させられてるだけで、実は理不尽なことを強いられていることが少なくありません。少なくとも私は最新のPC(OS)が一番良いなんて評価はしていません。用途に応じて使いやすい(使い慣れた)ものが一番です。ユーザーの事を考えて作られているOSが一番優れていると思います。そして自分に合うものが最適解です。基本的にUI(ユーザーインターフェース)の変更は好みません。見た目が古臭いとか気にしないので慣れたUIが最高です。
既に所有しているデバイス(この場合はスキャナー)がメーカーの都合で使えなくなるなんて無駄でしかありません。壊れたとか機能的に足りないとか言う理由なら買い替えも納得しますが・・。今回は自分の知識とスキルで納得行く様にカバーします。
スキャン結果をクラウドストレージに転送
自宅にはWi-Fi環境があるので、Ubuntuがネット接続できるようにWi-Fi設定をして、Webブラウザを起動してOneDriveにアクセスし、スキャンした画像ファイルを転送しました。
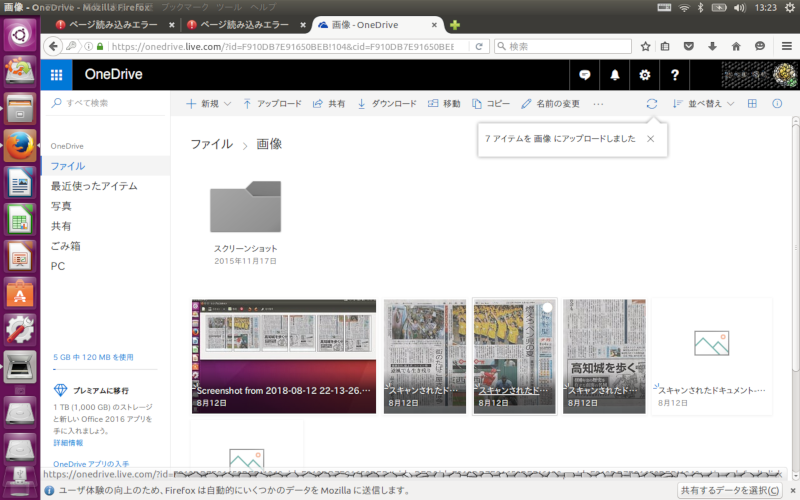
これでUbuntuを起動したUSBメモリーは役目終了です。Ubuntuをシャットダウンして終了します。
注意点を記しておく(クラウドストレージに転送した理由)
今回、OneDriveに転送した理由はもう一つあります。ノートPC本体内にはWindows用のHDDが入っており、UbuntuからこのHDDに書き込みする事も実は可能です。
しかしそれは既存のWindows環境を壊してしまうリスクを伴いますし、トラブルに遭わないことを誰も保証してくれません。万一トラブルでWindowsが起動しなくなった場合は泣くしかありません。Windowsが入っているストレージに下手にアクセスすると、運が悪いとWindowsが起動しなくなる可能性があるのです。
よって、私はUbuntuでスキャンした画像をクラウドストレージに転送してからUbuntuの使用を終了し、Windowsを起動してからクラウドストレージに取りに行く事にしました。別のUSBメモリーを持っているならそれを追加で差し込んで保存先を慎重に選んで保存する方法でも良いでしょう。
OneDriveに転送出来たか?スマートフォンで確認
せっかくスキャンした画像をうまく転送出来てないのにUbuntuを終了してしまうとまたやり直しになります。そうなると二度手間なので、手元にあるスマートフォン(Android)でOneDriveにアップロードしたスキャン画像を確認しました。
無事にスマートフォンで開くことができることを確認できたので転送に成功しているということです。いちいち手間と感じるかも知れませんが、確認の一手間を加えると、失敗していてやり直す時間のロスを最小限に留められると思います。
USBブートしたUbuntu Live環境での画像編集は流石に動作も遅く効率が悪すぎるので、シャットダウン後、Ubuntu USBメモリーを取り外して再起動し、普段使っているWindows10にOSを切り替える事にします。
ここからは使い慣れたPC環境で作業するのが一番合理的ですね。
画像編集はメインPCで腰を据えてじっくりと
Windows10が起動したらWebブラウザでOneDriveにファイルを取りに行きダウンロードして来ます。そしてWindows上で画像編集を行います。Ubuntuには最初からGIMPがインストールされていますが、WindowsでもGIMPをインストールすれば使用できるのでOSの違いは全く問題ありません。
Linux/Windows/MacOSで使用できる「GIMP」は本当に便利な画像編集ソフトだと思います。プライベートで画像編集をする機会があるならPhotoshopよりも断然身につけて置きたいスキルですね。いざという時に役立ちます。
後はGIMPさえあればどのプラットフォームででも作業ができるので、ネット接続できるPCで画像をダウンロードして画像合成とレタッチの作業を行う本番と言う流れです。
今回の作業についてまとめ
ちょっとの知識と手間をかければ、レガシーデバイス(今回使った古いフラットベッドスキャナー)もまだ活躍させられるという事を実証しました。買った当時決して安くはなかったスキャナーですし、そんなに使い込む機会もありませんでしたから壊れるまで使いたいものです。今の時代でも画質(解像度)的にも必要にして十分ですからね。
ハードオフとかで古いスキャナーを格安で買ってくるのもありでしょうね。ちょっとの知識があればほとんどお金をかけなくても済む便利さがあります。
Linuxは本当に素晴らしいOSSだと思います。そしてもちろんアプリもユーザーニーズを掴んでいて素晴らしいです。Microsoft社はデバイスメーカーとの「しがらみ」もあるとは思いますが、ユーザー目線で考えれば、消費者に次々買い替えを強いるのはどうかなと思います。使えなくさせるのではなく、買い替えたいと思わせる製品を新たに開発するのがメーカーの努力じゃないのか?と思うのです。
しかも、世界的シェアを持っているOSメーカーが、レガシーデバイスを切り捨ててデバイスメーカーの強制的な買い替えさせる戦略に加担するというのはどうなんだ?と疑問です。OSの構造変更は仕方ないと思いますがレガシィデバイスを切り捨てるやり方は疑問を持ちます。OSSはその辺りをユーザー視点で捉えているので親近感を感じます。
マイクロソフト、そしてデバイスメーカーは、ユーザー視点からすると不親切極まりないと訴えておきます。そういう部分、私はMicrosoft社を評価していません。そういうビジネスモデルはもう通用しない時代になったと思っています。
しかしそういう事を知らない人が世の中には大半を占めているので、パソコンやスキャナーが古くなったから買い替えるしかないね・・と諦める人も多いでしょう。
でも実際は知識さえあれば若干手間はかかりますが古いデバイスも活用できます。面倒だなぁと思う人、オールインワン的な快適さを求める人は、最新型に買い替えてお金で解決して下さい。
さてこうして他の選択肢(リナックス等の無料で使えるOS)があるのだと言うことを、草の根活動的にも発信しています。無料だから劣るし有料だから優れているということは決して無いのです。結局は用途次第で使う人のスキル次第だと私は確信しています。実際私はWindowsパソコンの他にLinuxパソコンも併用していて使い分けています。最近は動画編集以外はLinux環境で使うことが多いです。
Ubuntuをはじめとした、Linux(OSS)には頑張って欲しいし、ユーザーはこういう便利さ(不便さも勿論あるけど)を選ぶ選択肢があることをここに記しておきます。もっともっとLinuxを活用して普及させましょう。優れたOSSは沢山有ります。Windowsのシェアだけが大きすぎるのは独占的で良くない状態だと思います。
追記:OneDriveから画像をダウンロードしてGimpを使って画像合成しました
もう一つの方法(仮想環境)
どうしてもWindows上でスキャニングを済ませたいという場合は、VMWareやVirtualBox等の仮想化アプリをインストールして、Windows XP+スキャナードライバ等をローカル限定で使える様にしておけばそこからレガシーデバイスを使えます。
私は無駄にVMを入れてPC環境を肥大させたくないのでUSBメモリーからブートさせたLinuxを使っちゃいますけどね。もちろんVM環境にUbuntuをインストールしてもOKです。何を言ってるか分からない人はここは無視して下さい。
2020/06/21追記
文字で入力した文章を読み上げしてくれるソフトを購入したので、LinuxとUSBフラットベッドスキャナーを使う状況を動画にしました。操作画面をキャプチャしてナレーションを付けてYouTubeにアップしてみました。debian Liveを使ってSANEでスキャニングしていますが、Ubuntuにもスキャニングアプリ(xsane)が入っているので同様に出来ます。
Live版のLinuxであれば手軽にブート(起動)して使い終わったら終了させられるので便利です。参考にして下さい。ただしPC本体への保存は消えてしまうのでクラウドストレージや他のUSBメモリーに保存するなどの必要性がありますのでそこだけは要注意です。
他にも少しお金を払ってVueScanを使うと言う手もあります。英語が無性に苦手な人には勧められませんが手持ちのスキャナーが使える可能性があります。VueScanによるフィルムスキャナーの制御(色補正)には定評があります。
なるだけ高速なUSBメモリーが便利
先述の通りUSBブート可能なLinux環境を持っていると便利です。唯一の弱点は起動が遅いことです。なるだけ高速なUSBデバイスを選択する事がより快適に使える方法です。個人的にはSanDiskのExtremeProが読み書きともに高速なのでオススメです。私自身も愛用しています。
蛇足かも知れませんが、複数枚の原稿を読ませるならシートフィーダー付きだと便利ですよね。現行のWindows機を使っているなら自動で複数枚の紙を取り込んでくれるスキャナーは便利です。でもやっぱり古いバージョンのWindowsは切り捨てられていくのです。新しいWindowsパソコンを使っている人限定の方法になりますかね。







コメント
[…] ぼちぼち書くブログ古いフラットベッドスキャナーがWindows10(64bit)で使えない~USB起動のUbuntuで回避https://mypace.sasapurin.com/entry/use-legacy-scanner-ubuntu/先日、高知新聞の夕刊に「街のたば […]
はじめまして。
古い記事へのコメント失礼しますm(_ _ )m
同じく古いスキャナーをWin10で使いたくネットサーチでこちらを見つけました。
初めてのことなのですが、UbuntuのLive USBを作ったあとにWin10で起動させるときはパソコンにインストールせずにUSBだけでUbuntuを起動してスキャンするということなのでしょうか?
パソコンに関してはネットとOfficeメインで使っていまして、Ubuntuは初心者です。
LIVE USBの作り方についてはネットで沢山見かけますが、使い方がよくわかりません。Win10上で他のOS(Ubuntu)を起動するという解釈でよろしいのでしょうか?
コメントありがとうございます。
詳細はネットで調べていただくとして、個人的にポイントと思っている箇所について記しておきますね。
おっしゃる通りUbuntuのLive USB(DVD)の作り方は沢山の記事があります。
一番の疑問だと思うことに回答します。Ubuntuのインストールは不要です。Ubuntuは単体で起動しますのでWindowsは使用しません(Windows上で起動するのではありません)。
自分で読み返してみて挿絵が誤解を招くと思ったので挿絵を追加修正しました。
Live版で起動すればPCでUbuntuを一時的に使って、使い終わったらシャットダウンして、それで何もなかったことになります。PCには何の影響も与えずUbuntuを使用出来るのがLive起動のメリットです。
ただし注意点があるので下の続きも読んでいただきたいです。
詳細な起動手順はPCのメーカーや機種によって違うので取説や同一機種の情報を検索して頂くとして(メーカー、機種が不明なので当方では調べようがありません)、一般的にはUSBメモリーを装着した状態でPCの電源を入れてすぐキーボード([F2]、[F11]、[DEL]あたりが多いかな)を連打していると起動選択メニューでPCの動作が一時停止します。ただし機種によっては起動選択メニューが表示される方式ではなく、BIOS設定で起動デバイスの優先順位を変更する必要があるかも知れません。
# BIOSで起動順位を変更する必要がある場合、こういう記事があったので参考にしてみて下さい。
# http://mbsupport.dip.jp/mb/diy_pc_97.htm
起動選択メニューにBOOT可能なデバイスがリストアップされた場合、Ubuntuが入っているUSBMEMを選択すると、通常はHDDから自動起動するところが指定したUSBMEMやCD(DVD)から起動できます。今どきのPCならUSBデバイスからのBOOTは可能だと思います。余談ですがかなり古いPCの場合はUSBデバイスからの起動は出来ずCD/DVDドライブからの起動までだったと思います。
Ubuntuが起動してからの操作については当記事を参考にして頂いたり、目的とする操作を検索して頑張って下さい。難しくは無いと思います。
注意点として記事にも記しましたが、Ubuntuを入れたLive USBMEMから起動させるのに成功した場合は、ネットワーク経由でクラウドストレージに目的のファイルを保存することをおすすめします。Webメールで自分宛に送るのも一案だと思います。下に記す様なトラブルが一番起こりにくいです。
個人的に注意しているのは、こういう作業の場合Windowsが入っているHDDをUbuntuにマウントして直に保存する事も可能ですが、下手な事でWindowsが起動しなくなるリスクを私は取りたくありません。よってWindowsが入っているHDDはノータッチで、他の場所に保存する様にしています。
より安全で確実な方法は、面倒でも「一時的にWindowsの入ったHDD(SSD)を取り外してから作業する」ことです。機種によってはHDD(SSD)の取り外しが大変なので「可能であれば安全策を!」としか言えませんが、急がば回れとも言いますし、OSを壊してしまうというリスクはなるだけ避けた方が良いと思います。まぁ慣れた頃が一番危ないですけどね・・
Linuxは扱い慣れるとそれで便利ですが、Windowsしか使った事が無い人にはちょっとした勘違いからトラブルを生じさせてしまう可能性があるので、安全な方法で行った方が良いと思います。頑張って下さい!