debianノートPCでもKeepassを使いたい
私のノートパソコンの一つにはdebian GNU/Linux xfceをインストールしており、ブログ記事の更新などはこの環境から行うことが最近増えてきました。デスクトップPCをおいている部屋が寒いので、ちょっとした更新作業をする場合などはノートPCを取り出して居間で作業することが増えてきた感じです。
私は、ネットに関係するパスワード管理は、Keepass Password Safe(Keepass2)というアプリで行っており、パスワードはもはや覚える気はありませんし、覚えられる程度のパスワードは付けないルールに徹底しています。パスワードの使いまわしもしないルールにしています。完全にKeepassに依存している状態です。よってKeepassが使えないと非常に困ります。
Keepassは、PCだけでなくスマートフォンでも使用できるので、Androidスマートフォン、Windows PC、Linux PCで使っています。一箇所でパスワードを更新したり、新しくなにかのサービス用にアカウントを作成したらKeepass2に追加するので、Dropboxで同期してどのデバイスからでも最新のパスワードを参照できる仕組みにしています。
debian GNU/Linux環境のKeepass2は日本語表示させていなかったので、ちょっと気が向いたこともあり日本語メニュー表示に対応させることにしました。
取り急ぎ備忘録程度に要点だけまとめて置きます。後々、詳しく加筆修正するかもしれません。
Keepass Password Safe(Keepass2)とは
keepasはマルチプラットフォーム(Windows,Linux,Android)で使用できる、ID/パスワード管理ソフトです。オープンソースで開発されている無料のソフトウェア(アプリ)です。
私がこのアプリを使い始めたのはWindows環境でパスワードをしっかり管理して行こうという考えから使い始めたのですが、徐々にスマートフォンの普及などデバイス数が増えてきたこともあり、また幸いマルチプラットフォーム対応でAndroidスマートフォンでもKeepassを使用することができて、結果的にパスワード管理が一元化できたという背景もあります。
特徴として下記の様なメリットがあります。
- マルチプラットフォームで使用できる(OSの違いを気にしなくて良い)
- パスワード情報が保存されるデータベースファイルは1個なので、Dropbox等で容易に共有できる
- データベースファイルは強固に暗号化される
- データベースファイルを開くためには、パスワードが必須であり、更に鍵ファイルの併用で強化できる
- ランゲージファイルを適用すると日本語化も容易に可能である
- パスワードの自動生成機能がありランダムなパスワードを付けやすい
- パスワードの強度チェック、重複チェック等ができる
- 比較的活発に開発(維持)されているので長期的に継続使用できる(もう10年以上使い続けている)
要するに、しっかりとしたパスワード管理を心がけようというニーズには非常に便利なソフトウェアです。もちろん類似のパスワード管理ソフト(アプリ)は他にもありますので、Keepassが最高というつもりはありません。他はほとんど使ったことがないのでしっかり比較することもできません。(Keepassで満足してしまったのでそれ以降は他を試さなくなりました)
debian GNU/LinuxにKeepassをインストールするには
マルチプラットフォーム対応のKeepassは先述の通りオープンソースで開発されています。ここで私が使用しているOS(debian GNU/Linux)の事情というか方針が結構関係して来ます。
debianはGNUという方針を頑なに守ろうとするディストリビューションなので、Keepassがその方針と合わない場合は、各自の自己責任でどうぞ!というスタンスとなり、パッケージリポジトリに登録して貰えません。ラッキーなことにKeepass2はGNUの方針とも合うので、debianのリポジトリにしっかり登録されており、定期的なアップデートが半自動で行えます。
よって、debian GNU/LinuxにKeepass2をインストールする場合は、パッケージリポジトリからインストールするのがおすすめです。具体的にはapt-getコマンドでインストールするか、Synaptics等を使ってKeepass2を選んでGUIでインストール出来ます。個人的には最近はもっぱらSynapticsパッケージマネージャを使用してGUIでインストールしています。
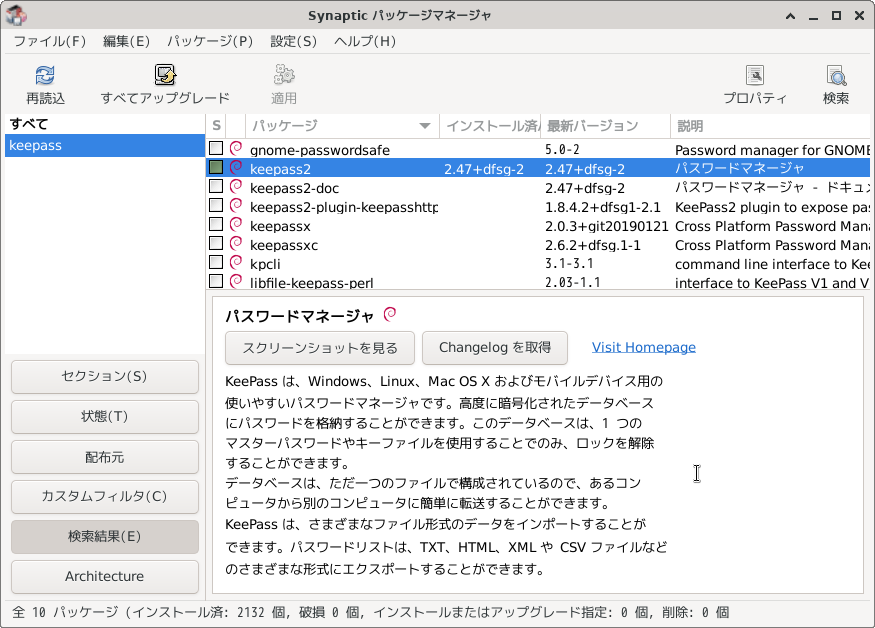
GUIでインストールする理由は、LinuxデスクトップOSが、どの程度一般人でも使えるレベルに降りて来ているか感覚的に体験しておきたいからです。私はGUIなしのLinuxサーバー環境もVPSで10年以上使っていますから、そちらはコマンド操作になります。そのため作業用PCでは意識的にGUIで操作しておきたいのです。
日本語ランゲージファイルは公式サイトから入手
debian GNU/Linuxのパッケージリポジトリにランゲージファイルも有るだろうと思っていたのですが、どうやらそれは実現して無さそうです。仕方ないので公式サイトのダウンロードページ(トランスレーションページ)から日本語ランゲージファイルをダウンロードして来て、圧縮を解凍し、決められたフォルダに保存し、Keepass2から日本語選択をします。
トランスレーション(Translations)という言葉からして、翻訳ファイルという意味合いになるのでしょう。各国語向けのランゲージファイルがダウンロード出来ます。ランゲージは言語という意味合いになると思います。ダウンロードして来てzip圧縮を解凍すると「Japanese.lngx」というファイルが手に入りました。
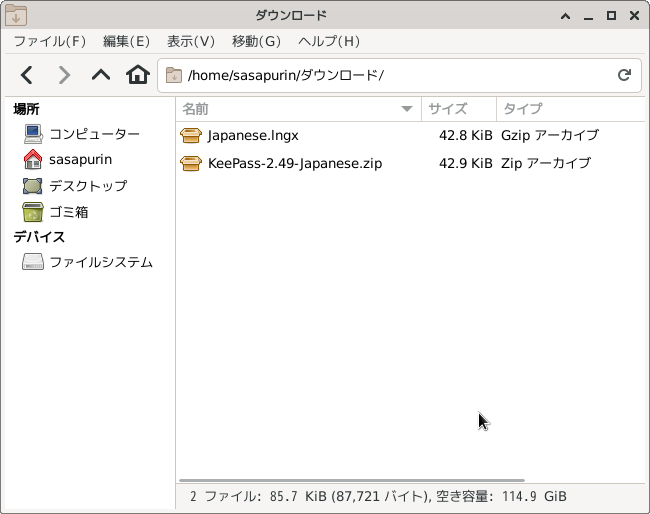
ランゲージファイルを指定の位置にコピー(移動)
このファイルをKeepass2が認識できるディレクトリにコピー(移動)する必要があります。ここでシステム領域へのファイルコピー(移動)になるため、おそらくコマンド操作が必要になりますね・・
Keepass2のランゲージファイルは、/usr/lib/keepass2/Languagesフォルダ(ディレクトリ)に保存してやると、Keepassが認識してくれる様になります。下図の様にドラッグ&ドロップしたいのですがアクセス権がないので受け付けないと思います。
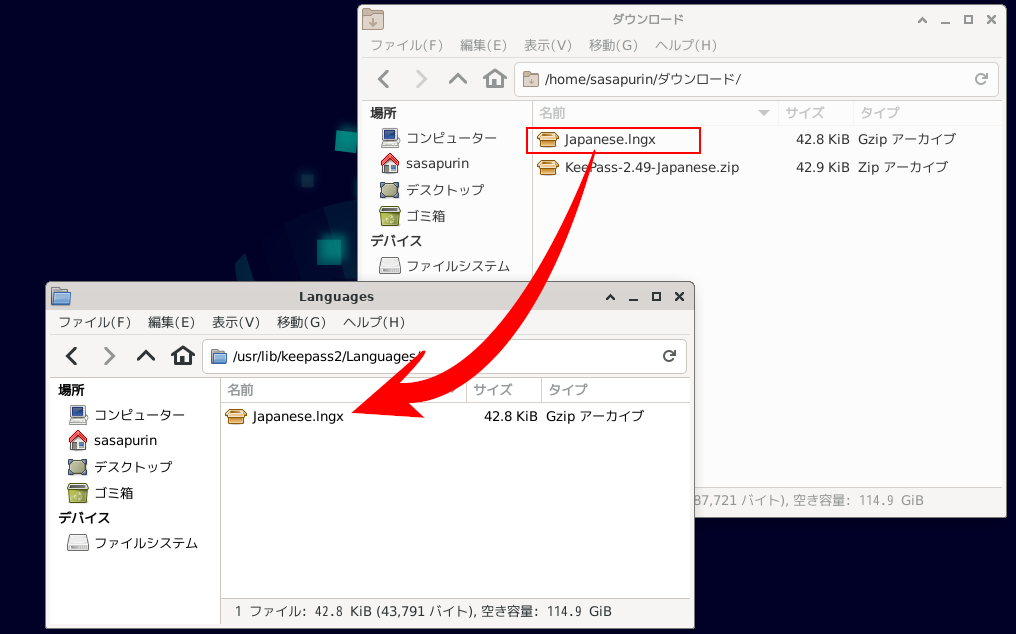
/usr/libはアクセス権限の関係で、デフォルトのファイルマネージャでは「アクセス権が無い!」と拒否られてしまいます。これを回避するためには、シェル(コマンド)からsudo指定で「管理者権限で」ファイルをコピー(移動)しろ!という明示が必要です。
上図の例であれば下記の様なコマンドになるでしょう。こんな感じでsudoでコピー(cp)を実行することになります。
sudo cp Japanese.lngx /usr/lib/keepass2/Languages/しかし、Languagesフォルダ(ディレクトリ)が無い可能性もあります。無い場合は下の様なコマンドでLanguagesフォルダを先に作っておいてやる必要があります。
sudo mkdir /usr/lib/keepass2/LanguagesどうしてもGUIで操作したいなら
もしくはファイルマネージャを特権で起動して、/usr/lib/keepass2にアクセス出来る様にします。例えば私が使っているLinux環境は、debian12 Xfceなのですが、Xfceで使用されているファイルマネージャ(Thunar)を特権で起動する場合は下記の様にsudoでThunarを実行します。
※使っている環境によってファイルマネージャ名が違ってくると思います。
sudo Thunar起動したファイルマネージャには、下図の様に警告が表示されています。誤操作でシステムを壊すリスクもありますので、目的の用途が終わったら速やかに閉じることをおすすめします。
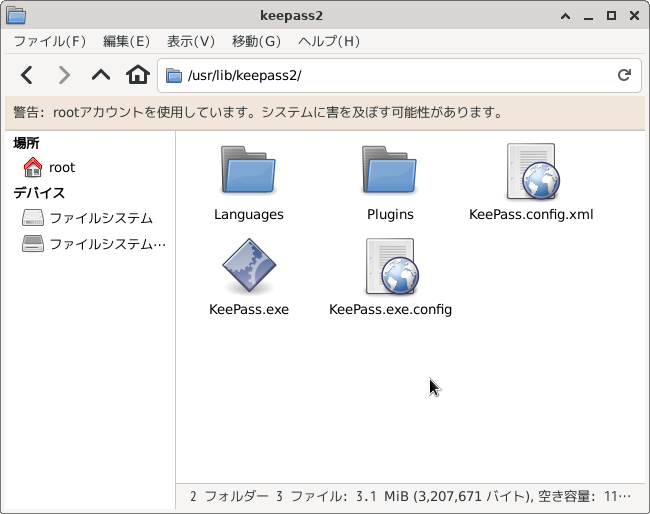
Keepassの設定(ランゲージ変更)
日本語ランゲージファイルを適切に配置した後、Keepass2を起動すれば自動的に見つけてくれると思います。[View]-[Change Languages]からランゲージ選択が出来ます。
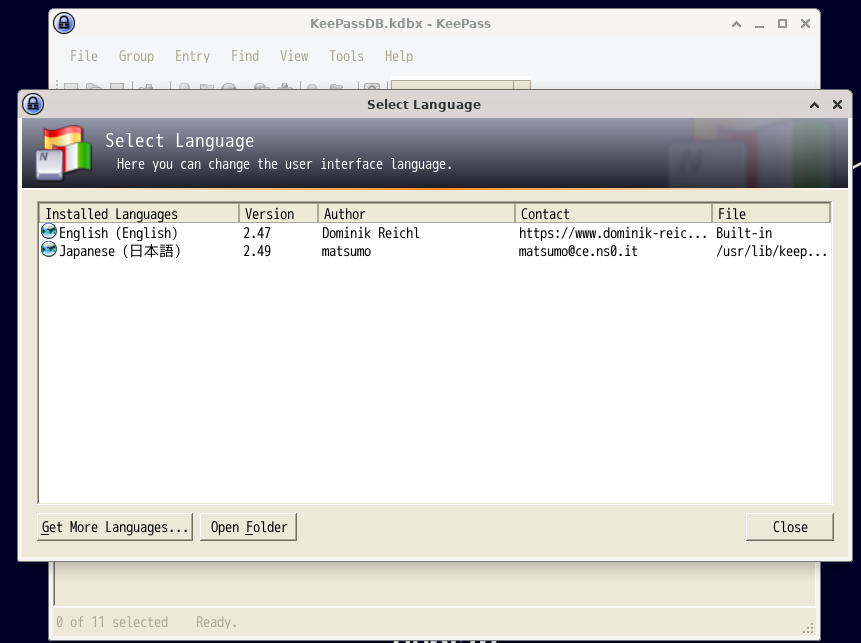
Japanese(日本語)を選択してKeepass2を再起動すると次からは日本語メニューで立ち上がってきます。
別に英語表示でも支障はなかったのですが、やっぱりメニューが日本語に切り替わるとやることを済ませたという気持ちになってスッキリします。
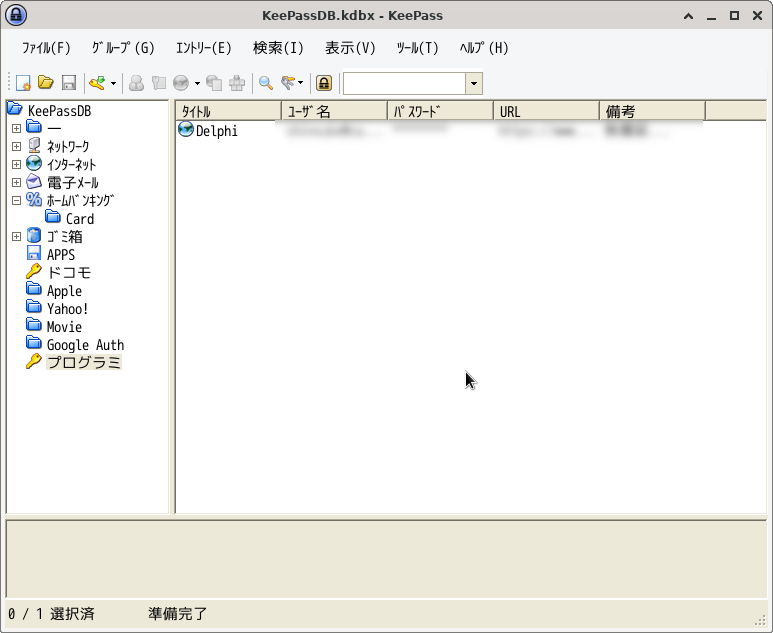
最後に
Keepass2をぜひ使ってみて下さい。便利ですよ。
パスワード管理を適当にしたり、同じパスワードを使い回しにしている人で、もしこの記事を読んでKeepass Password Safeを使ってみようという気持ちに変わった人がいたら嬉しく思います。
同じパスワードの使いまわしはリスクが大きいのでやめたほうが良いです。かと言って色々なパスワードを覚えておくのも大変です。最初から覚えることを放棄してこういうアプリ(ツール)を使うのも一案だと思います。そうすれば安易なパスワードを使うことはなくなります。
余談ですが、個人的には、アルファベットのエル(L)とアイ(I)と数字のイチ(1)が紛らわしいので禁則に出来るようにして欲しいと思っています。同様にアルファベットのオー(O)と数字のゼロ(0)も紛らわしいですね。
Keepassは無料で試せますし、最初に触れた通りマルチプラットフォームに対応ですから、Windows、Linux、Android、(MacOSでも使えるらしい)色々なOS環境でデータベースファイルが共有出来ます。FAT32のUSBメモリーに保存しておいても良いでしょうが、スマートフォンで読み込みが不便です。是非Dropboxなんかのクラウドストレージも併用して複数デバイスでも便利に活用して下さい。
その際は「鍵ファイル+パスワード方式」にするとクラウドに保存するリスクを軽減できると思います。私はDropboxにはデータベースファイルのみ置いて共有し、鍵ファイルはUSBメモリーに保存して持ち歩く、またはスマートフォンのローカルストレージに保管という方法で、鍵ファイル+パスワードでセキュリティとしています。
Keepassとdropboxとの併用がおすすめ
Dropboxは無料枠から始められます。紹介者からユーザー登録すると容量500MB追加なので、Dropboxも使ってみようと思った人は下記からぜひどうぞ。Dropboxもマルチプラットフォーム対応ですからWindows、Linux、Android等で使用しファイル共有が出来ます。
Dropboxの無料枠だと5デバイスまでだったと思いますが個人で利用するには十分ですね。色々なファイルを置きたくなって容量が足りなくなったり、多くの仲間と共有したくなったらライセンス購入も検討して下さい。

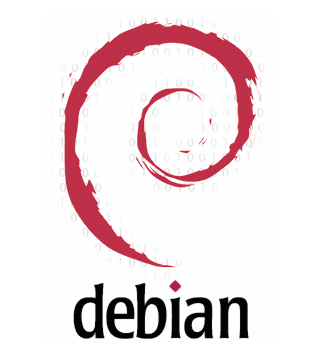



コメント