5月の連休にPCで録り溜めた録画を整理するために使ってみた 5の評価版でしたが、キビキビと動いてくれて不要部分(CMなど)のカット作業がテキパキと進められること、また最小限のレンダリングしか発生しないため、保存も速いということで気に入っていました。
しばらくPCに触れる時間がなかったので30日間の試用期間が終わってしまっていたのですが、週末に少し時間ができたのでまた動画の整理をしようと思い、正規版を購入することにしました。
昔の感覚だとわざわざお店に出向いてパッケージソフトを購入してくるとか、通販で頼んでおくとかする手間暇がかかりますが、良い時代になったもので、クレジットカード決済ができるならインターネットで購入してライセンスキーを入手すれば、後は評価版を解除する認証手続きのみの10分もあれば余裕で手続き完了です。貴重な時間を節約できます。
しかも、公式サイトの販売ページから買うよりも、普段使用しているAmazonであれば1割引(約700円)安く買えるので嬉しいですね。
Amazonでソフトウェア(DL版)を購入
Amazonでダウンロード版のソフトウェアを購入した場合は、購入履歴として残るので簡単にダウンロードや必要なキーの入手ができます。商品ページの右側に「購入済み」と表示されており、ダウンロードライブラリにアクセスできます。
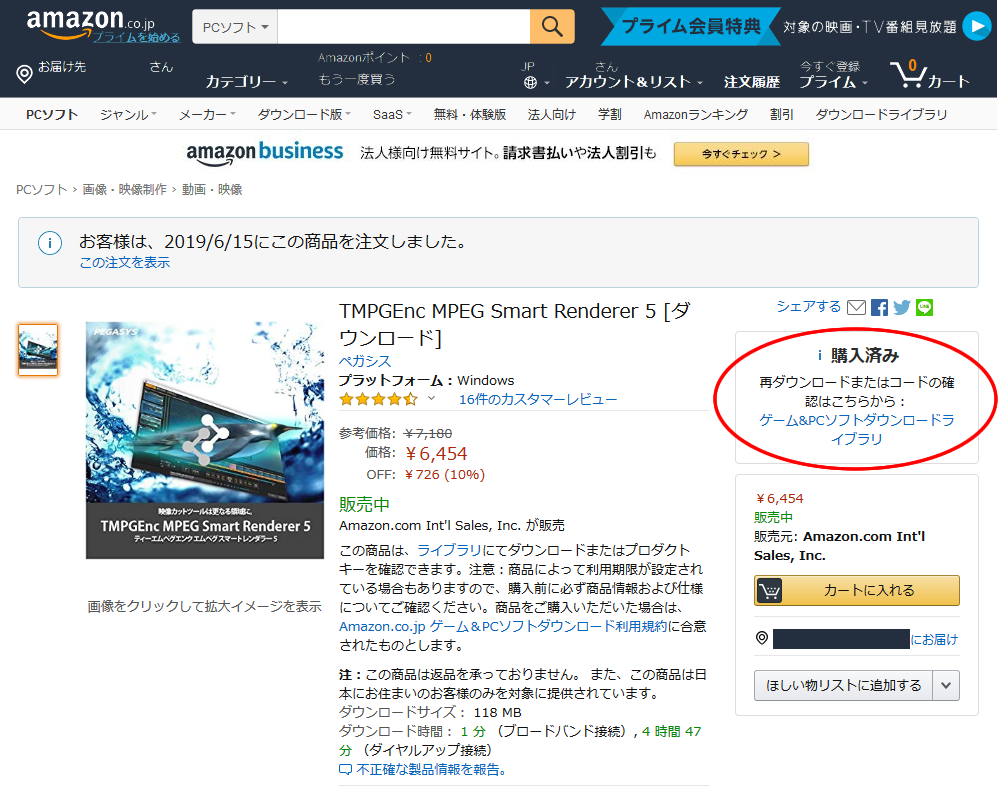
今回は既に評価版をインストールしてあるので、発行されたライセンスキーを使って認証手続きを済ませるだけです。簡単に試用期間切れの制限を外すことができました。
あとはガンガン使って元を取れば投資した意味があるというものです。個人的には時間短縮、HDDリソースの節約になるので6,500円位の価値はあると思っています。4,000円位内なら人にも勧めやすいですけどね・・
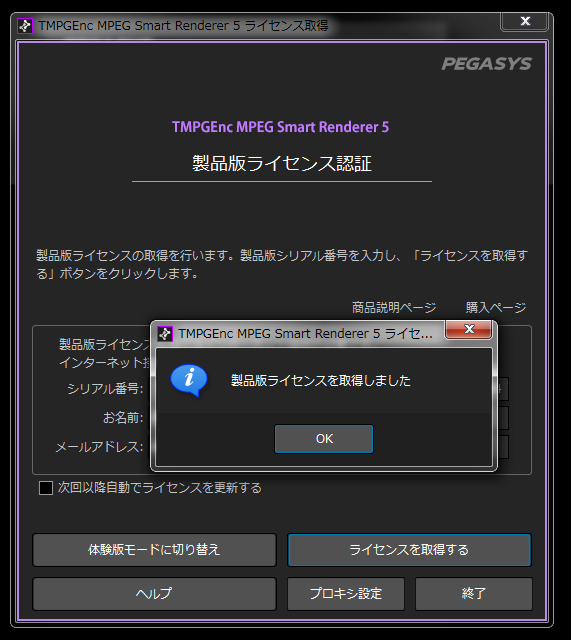
ショートムービーを連結する用途などにも
私の場合はTV録画したものを手軽にCMカットするのが第一目的ですが、逆に考えるとお気に入りのCMだけを集めて連結し1本の動画として纏めてしまう用途にも使えますね。色々な動画を繋ぎ合わせたりして便利にライブラリが作成出来ます。
このアプリに元の動画の形式(MPEG系であること)が対応しているという前提条件はありますが、それらを複数つなぎ合わせるという手軽な編集は、自分用のお気に入りを作る上でも便利だと思います。
動作は非常に速い(軽い)
仕様上最小限のレンダリング処理で済ませて後は無劣化出力を行うので、フルレンダリングが発生しないこのソフトの特徴は「非常に速い」というのが最大のメリットです。
例えばTV放送を録画した場合はCMが入っていたりしますが、CM等の不要部分を1フレーム単位で指定してカットできます。カット作業はプロジェクトファイル内で行えるので途中で保存しておくこともできます。元動画ファイルとプロジェクトファイルが揃っていれば途中から作業を継続再開できます。
CMの自動検出機能も実装されています。私が使っている範囲では結構な精度でCM部分を検出してくれるので、検出した情報をキーフレームに出力してカット作業時の目安にできます。
CTRLキーを押しながらカーソルキー(左右)でキーフレームにジャンプし、カーソルキーで1フレームずつ移動できますからカット位置を素早く探せます。不要部分をマークしてハサミボタンをクリックすればその部分がカット(除外)されます。私のPCはもはや型遅れなCore-i7なデスクトップPCですが、それで操作をしていても動作が機敏なのでイライラさせられることがないのもメリットです。目的のカット部分をサクサク探せます。
不要部分をカットしたら最終段階でファイルに出力することになりますが、分割して書き出すこともできますし、それらを連結することもできます。カットが発生した部分だけレンダリングし、それ以外の大半の部分は無劣化でそのままファイルに出力されるのでレンダリングは最小限となり処理が非常に速いわけです。
書き出せる形式は元動画の形式によって違ってきますが、MPEG-2系の動画であればBDAV(Blu-ray用)の出力もできます。Blu-rayディスクでお気に入り動画をライブラリ化している人にもおすすめですね。
このアプリだけではファイルサイズは小さくならない
非常に速いというメリットの反面、基本的に無劣化出力(最小限のレンダリング処理)となるため、ファイルサイズは小さくならないという弱点はあります。しかし「仕様」がそういうものなのでファイルサイズを小さく(圧縮)したいという場合には「TMPGEnc MPEG Smart Renderer 5」を使っても無意味に近いです。誤解があるといけないので敢えて記しておきますが、もちろん不要部分をカットした分はファイルサイズは小さくなります。
私の用途としては不要部分をカットしておいてから、じっくり集中して視聴したいと思っているので全く問題はありません。必要以上にレンダリング処理に時間とPCパワーを使うこともないのが最大のメリットです。画像サイズを変更(圧縮)したりファイル形式を変換しないのであればこのアプリで十分だと思っています。
「TMPGEnc MPEG Smart Renderer 5」は高速に(最小限のレンダリングで)処理を終わらせる仕様なので、ハイスペックなPCを買わなくても済みます。(実際レンダリング時間と発熱が煩わしくてTMPGEnc Video Mastering Works 5は買ったもののほとんど使っていません。使ったのは数回・・・もったいない)
余談ですが、もし、MPEG以外の形式(MP4等)に圧縮したいのであれば、このアプリで不要部分をカットして保存した後に、フリーウェアの「FFmpeg」を使えば簡単に圧縮出来ます。コマンドラインを嫌がる人も居ると思いますが、FFmpegは入力ファイルと出力ファイル(保存先)を指定するだけで処理してくれるので、出力ファイルの拡張子を.mp4とするだけで上手くやってくれます。もちろんエンコード処理なので時間はかかりますが非常に高速で信頼性も高いです。つまりこのアプリとFFmpeg(フリーウェア)が有ればほとんどの目的は達成出来ます。
書き出し処理はバッチ処理可能
さて、「TMPGEnc MPEG Smart Renderer 5」がシンプルとは言っても、この手の作業は、不要部分のカットや動画の連結をPCに指示するための編集作業に人手を取られます。加えて高速な書き出しが行われるとは言ってもPCが処理する時間を待たされるのは不便です。
しかしそこはソフトウェアメーカーも考えています。編集作業を終える都度、書き出し処理をバッチリストにどんどん登録(予約)しながら編集作業を進めて最後まで終わらせます。
そして書き出し処理をまとめてPCにバッチ処理させれば、その間に食事を摂るとか、コーヒーを飲むとかに時間を無駄なく使えます。書き出し中は多少なりともPCの処理能力を食われるのでその間はPCでの作業を休止するのが合理的です。
例えば毎日、放送されるTV放送を一週間分録り溜めてしておいて、「TMPGEnc MPEG Smart Renderer 5」で不要部分をカット編集(ワークファイルを作成)し、ファイルに(連結 or 個別)出力する様な場合は、カット作業を一気に終わらせてからまとめてバッチ処理させれば書き出す処理中の待ち時間がありません(出力中はPCから離れて他のことをすれば良いのです)。
個人的には過不足なしに要所を押さえてくれているアプリだと高く評価しています。操作性も非常に良いです。この手のアプリとしては一押しです。
再生ソフト(プレーヤー)としても使える
私は動画関係については詳しいことは追求していませんが、TV放送を録画したものをそのままMedia Playerで再生しようとしてたまに起こるトラブルは音声が聞こえないことです。特に二ヶ国語放送の後に観たい番組が続いた場合に無音と言う症状が起きる様です。
事象からすると動画プレーヤーが始まり部分の二ヶ国語放送の音声トラックを自動認識してしまうため、観たい部分の音声(二ヶ国語放送ではない)が聞こえなくなる様です。「TMPGEnc MPEG Smart Renderer 5」は色々な形式の動画が連続している場合を想定しているので(解析機能あり)こういうトラブルは起きません。途中から音声の形式が変わっても上手くやってくれます。動画プレーヤーとしても使えるわけです。
また動画プレーヤーではTSファイルを再生する際にタイムスライダーが無効になっていてタイムスライダーが機能しない動画があったりします。再生専用のMedia Playerなどではこうなってしまうとお手上げです。
回避方法としてTVTestにプラグイン導入で動画ファイルを再生させるとスライダーが使える様になるので、何かしらちょっとした動画の構造の違いで起こっている可能性はあるのですが、TVTestで再生するとCM飛ばし等の使い勝手に不満があります。その様には作られていないから仕方ありませんしフリーウェアに便利な機能が欲しければ「自分で作れ」という類のものです。
そこで便利な使い方は、やはり「TMPGEnc MPEG Smart Renderer 5」を動画プレーヤーとして使用する方法です。すると洗練されたGUIによる早送り、巻き戻し、CM検出機能などを活用してどんどん目的の位置にタイムスライダーを移動させていくことができて観たい箇所に移動するのに非常に便利です。
動画の不要部分をカットしたり連結して保存するという本来の目的とは違う使い方になりますが、特に録画したものを観て観終わったら消していく(保存しない)と言う様な視聴にもこのアプリの軽快な操作が非常に便利だと感じます。
また動画プレーヤー的に使用する際は、パネル設定で「パネル透過」を「0%」にし画面をダブルクリックで最大表示させて数秒待つと操作パネルが消えてくれるので快適に視聴できます。カット処理を行わなくともCM候補検出を済ませてキーフレームに設定しておけば、CTRL+カーソルキーでCMをスキップさせられます。再生再開はスペースキーを押すだけ。プレーヤーとしても非常に便利です。
お気に入りのフレームを静止画で保存できる
動画編集アプリの一種であり、1フレームずつ移動できるので出来て当然といえばそれまでかも知れませんが、表示しているフレームを任意の画像形式(JPEG、PNG、BMP)で保存できます。
気に入ったポイントを見つけたら一コマ送りで探し出し旗アイコンをクリックするか「INS」キーを押してマーキングしておくと後から「CTRL」+左右カーソルですぐに移動できます。

画像として保存する際にはインターレース解除、アスペクト比の補正がオプションとして備わっています。
仕様上MPEG系の動画に限定されるのでムービーカメラ(スマートフォン等)で撮影した動画の編集ができるかどうかは機種によります。MPEG系の動画で保存できる機種なら動画で撮影しておけば、後から一番良いフレームを静止画として切り出せます。静止画で撮影した場合はそれまでですが(連写という手もありますが)動画で撮影しておくと結構良い画像が撮れているものです。
近年は高解像度、高画質でムービー撮影できるデバイスが沢山あるので、記録サイズに拘らなければ動画で撮影しておくのも一案です。ちなみにこのアプリは.movも読み込める様なのでiPhoneユーザーにも使えるかも知れません(私はiPhoneを持ってないので試してませんが)
やっぱり軽い動作が魅力
この便利さは、軽快な動作がもちろん有効な魅力だと思います。必要以上に多機能であっても動作が重いアプリはストレスも感じるし、使うのが面倒になって結局使う機会が限られてしまうものです。バランスよく機能と性能を備えたアプリだと思います。操作性が軽いのが一番の評価点です。
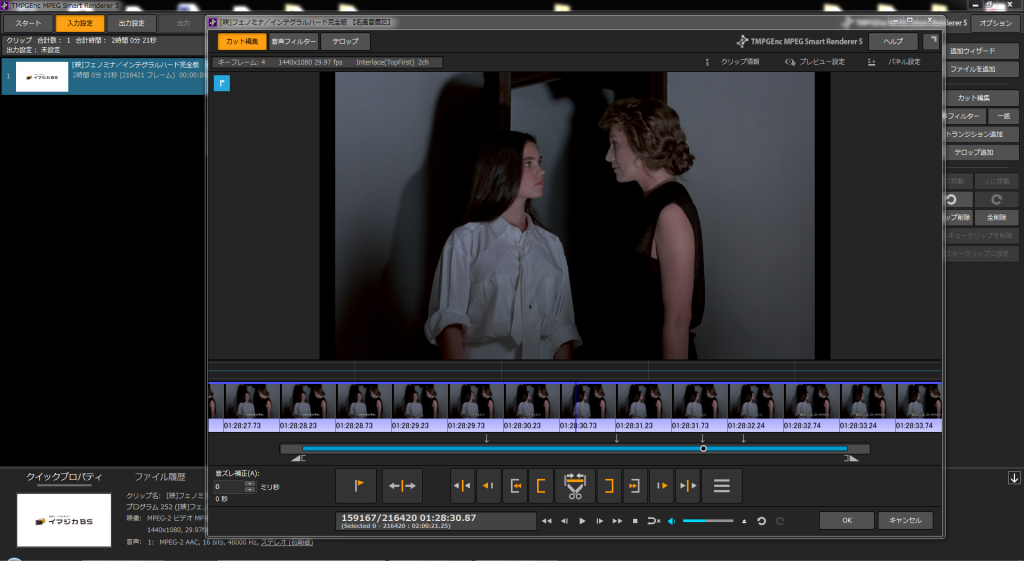
目的が違うので当然ですが何でもかんでも出来る「TMPGEnc Video Mastering Works」と違って、機能的にはかなり絞られています。しかし基本的な機能は備わっているのでちょっとした手をかける事で気の利いた動画編集が行えると思います。なので個人的には推しておきたい有償アプリの一つです。
あくまでも高速な書き出し(レンダリング処理を最小限に抑える)を前提としており、多機能を欲張らず必要な機能に限定して操作性を洗練しているので、今どきのPCを使っている人なら快適な動画編集ができると思います。興味を持った人は購入する前に30日の無償評価版で使い勝手などを検証してみて欲しいものです。30日試せるなら納得してから購入できるのでこのメーカーは良心的です。
無料評価期間が終わって気に入った場合、そのまま使い続けたければ、ライセンスキーを購入して入力するだけです。検証に使って来た環境設定をそのまま継続して使い続けることができます。せっかく使い易くしても、インストールをやり直して設定もし直すなんてことは無駄ですから親切設計だと思います。
公式サイトからも購入できますが、個人的には少し値引きして販売されているAmazonでのダウンロード購入がおすすめです。ダウンロード版を購入した場合はパッケージ等は手元に残りませんがこういう道具は使ってなんぼですし、年々改良されて行くので便利なものが後々出て来ます。その頃にはバージョンアップ版に乗り換えでしょう。もちろん使い慣れた操作系(UI)だけは変えて欲しく有りませんね。
追加情報
2020/06/25の日付でバージョンアップ情報が届きました。今のタイミングで現行バージョン(Ver.5)を購入した場合でも、無償アップグレードがあるので損する事は無さそうですが、ライセンス数は1のままなので旧バージョンは抹消されるみたいです。評価版もVer.6が試せるので購入を検討している人は下記も読んでみて下さい。
おまけ-無償アプリを紹介しておく
TMPGEnc MPEG Smart Rendererの様に操作性が統合(洗練)されていませんが、目的に応じたフリーウェアを組み合わせても動画のカットやエンコード(変換)処理は行なえます。
作業を個別に行いたいという人や、お金をかける程でもないって方は頑張ってフリーウェアの使い方を勉強すると良いと思います。個人的にはいずれも優れた動画編集アプリだと思います。
動画のカッティング
基本的に無劣化でカッティング作業が行える点はこの記事で触れている部分と同様だと思います。エンコード目的ではないので高速に処理を行える点が魅力です。このアプリでカッティング処理をしてから、変換はFFmpegで行えば良いでしょう。でも操作性はかなり落ちます。無料だからと割り切れる人にしか勧められません。
動画の変換(エンコード)
動画のフォーマットを変換したり出来る超知名度が高く、非常に高機能なアプリです。実際に私自身もTMPGEnc MPEG Smart Renderer 5で不要部分をカットした後にFFmpegでエンコード処理を行う事があります。(常時稼働のLinuxサーバーにカット処理後のMPEG動画を投げ込んでMP4に圧縮変換させています。)
コマンドラインでオプションを指定するので込み入った指定をするには慣れが必要ですが、動画のサイズ変換、動画形式変換、圧縮度合いなど自在に指定出来るので超便利です。
「難しいことは分からん」と言う人でも入力ファイルと出力ファイル(拡張子がポイント)を指定すれば変換してくれますので超絶オススメです。
ちなみに、出力ファイルの拡張子を.mp3とすれば音声だけ保存してくれます。音楽(ライブ放送等)の不要部分をカットした後にFFmpegで音楽だけ取り出す事も出来ます。本当に便利過ぎるフリーウェアです。現代の神アプリの一つですね。











コメント